Dựa trên dự án của Tubergen – 2013 cốc một tuần, bài này hướng dẫn áp dụng hoa văn tổ ong vào mô hình hình nón cụt ngược. Khái niệm trong bài bao gồm cắt khảm, ánh xạ UV, ánh xạ dịch chuyển và ứng dụng tính năng đặc biệt của phần mềm in 3D Cura để in nhanh hơn.

Phần mềm trong bài:
Blender
Meshmixer
Photoshop
Ultimaker Cura
Chi tiết:
Thiết lập mô hình cho ánh xạ kết cấu UV trong phần mềm Blender
Căn chỉnh hoa văn trong Photoshop
Thay thế Mapping trong Blender
Làm gọn mô hình trong Meshmixer
Sử dụng cài đặt Xoắn ốc trong Cura
Thiết lập mô hình cho ánh xạ kết cấu UV trong Blender
Ánh xạ UV là một quá trình đưa hình ảnh 2D lên lưới trong mô hình 3D. Mỗi điểm ảnh của ảnh được gán cho bề mặt của lưới đa giác. Trục U và chữ V trong bài chỉ các trục X và Y của hình ảnh 2D và được sử dụng để phân biệt các trục 2D với các trục 3D X, Y và Z.
Ta có thể tạo ra tọa độ UV hoặc tọa độ kết cấu cho mỗi chóp trong mô hình lưới đa giác. Một trong những cách để ánh xạ hình ảnh 2D sang mô hình 3D là người dùng phải tháo lưới tam giác ở các đường nối và đưa lên trên một mặt phẳng. Ngay sau khi mô hình được tháo và cho lên cùng mặt phẳng, ta có thể dùng để điền các điểm ảnh.
Các bước cơ bản của ánh xạ UV là:
- Gỡ nút
- Tạo kết cấu
- Áp dụng kết cấu
1. Nếu bạn không có Blender, hãy truy cập Blender.org để tải xuống phiên bản mới nhất. Nếu không, hãy mở một bản sao của Blender.
2. Nhấp vào bất cứ đâu trong cửa sổ Blender để bắt đầu.
3. Chọn Cube, gõ “X” và nhấn RETURN / ENTER để xóa đối tượng:
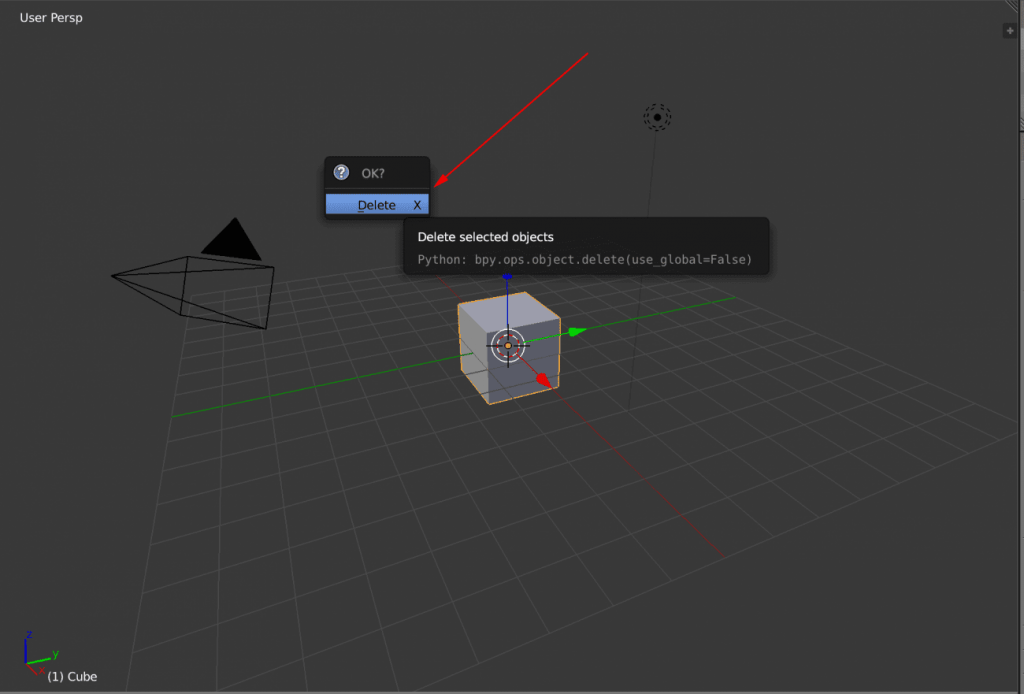
4. Nhấp vào nút Thêm (Add Button) và chọn Lưới: Hình nón (Mesh:Cone)
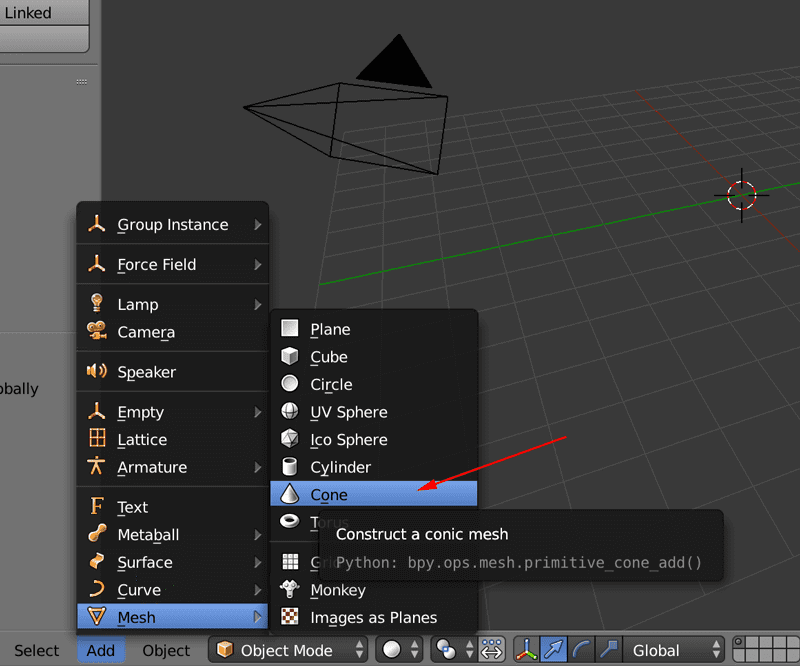
5. Một hình nón cụt là một hình nón có đỉnh bị cắt đi. Đáy là vòng tròn lớn hơn, đỉnh là vòng tròn nhỏ hơn. Chiều cao nghiêng là khoảng cách ngắn nhất giữa hai vòng tròn, bề mặt bên là bề mặt không có vòng tròn. Nếu bạn đảo ngược hình nón bị cắt cụt, bạn sẽ có hình dạng chiếc cốc.
Thiết lập thông số như sau để tạo hình nón cụt ngược:
Số dư = 64
Bán kính 1 = 2
Bán kính 2 = 3
Chiều cao = 5,5
Hãy chắc chắn rằng vật thể nằm ở tọa độ 0,0,0.
Mẹo: Để thay đổi số trong một trường, nhấp vào trường và nhập số bạn muốn.
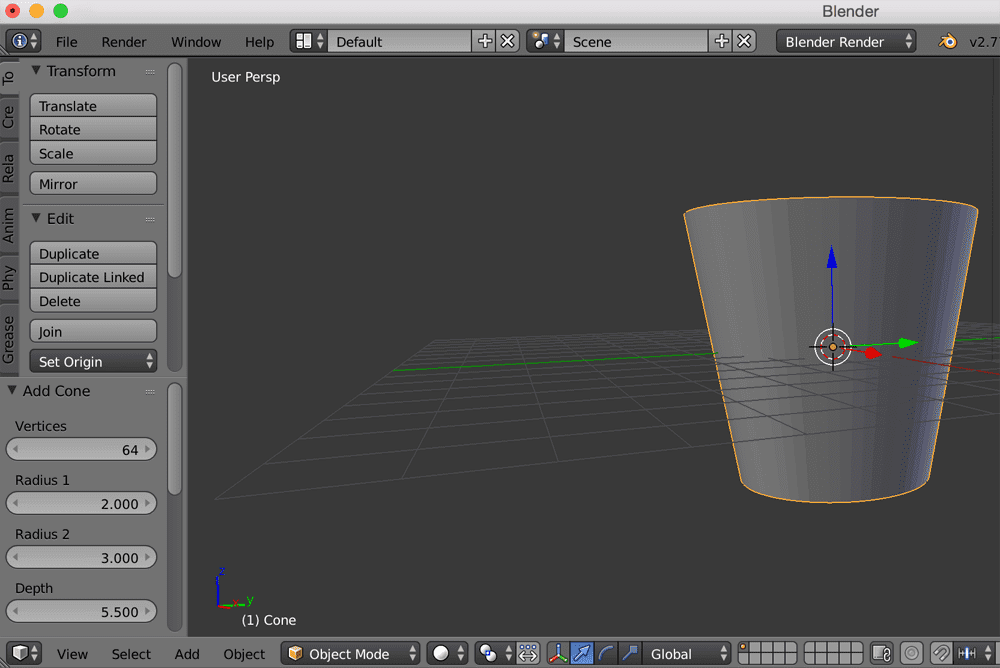
6. Nhấn Tab để chuyển từ chế độ Đối tượng (Object mode) sang chế độ Chỉnh sửa (Edit mode)
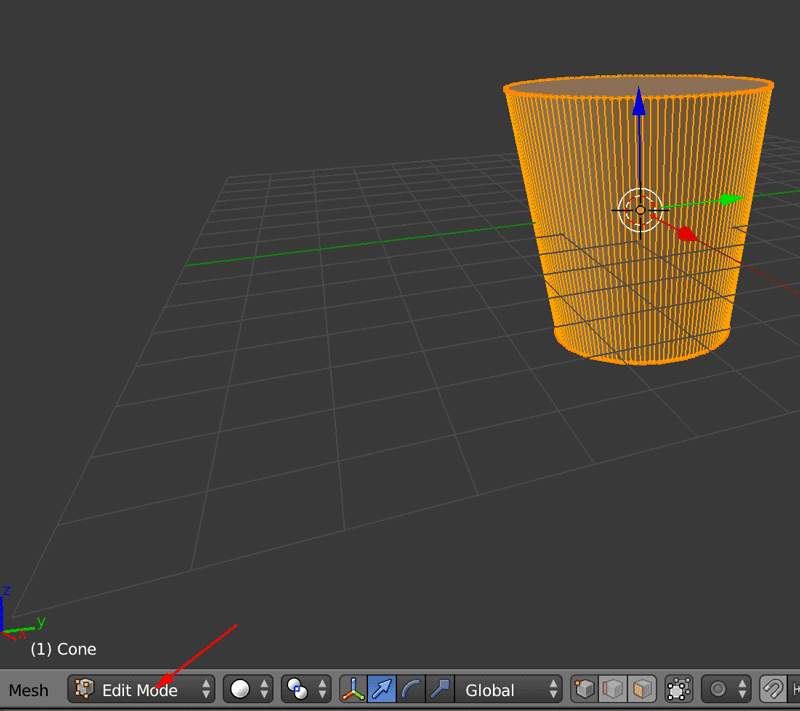
7. Trong nút Chế độ chỉnh sửa (Edit mode), nhấp để bật “chọn cạnh” (select edges)
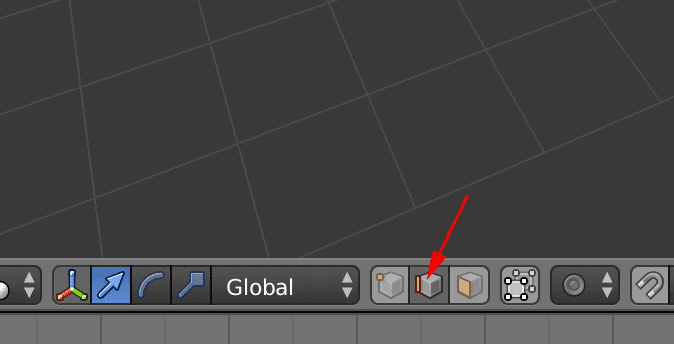
8. Bật tính năng “chọn cạnh nhìn thấy được” (“select visible”) để thấy cả hai mặt
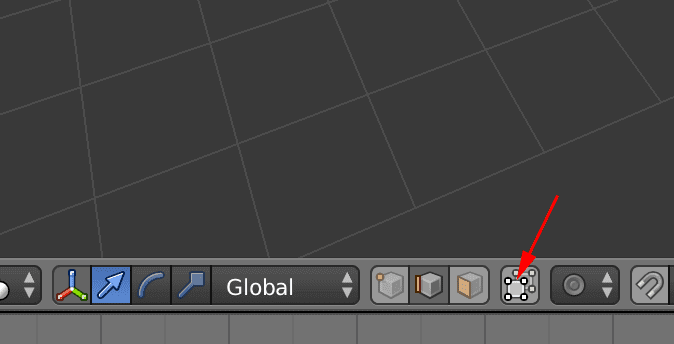
9. Nhấn A để bỏ chọn tất cả, sau đó nhấn B để chọn Ranh giới (Boundary select) và kéo hộp chọn qua các đỉnh trên cùng
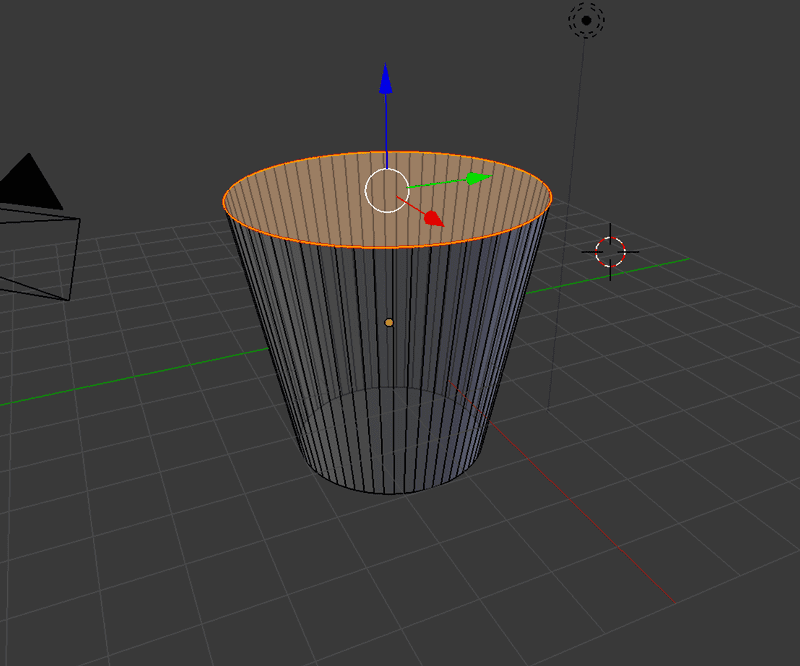
10. Nhấn CTRL + E và chọn Mark Seams
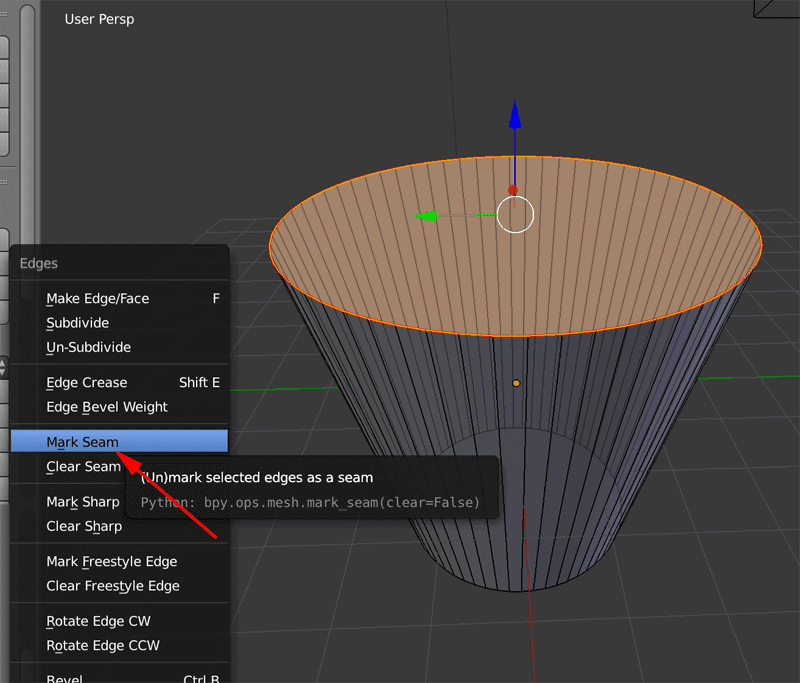
11. Nhấn A để bỏ chọn cạnh trên. Nhấn B, kéo một hộp quanh đáy hình nón, nhấn CTRL + E và nhấp vào Mark Seam
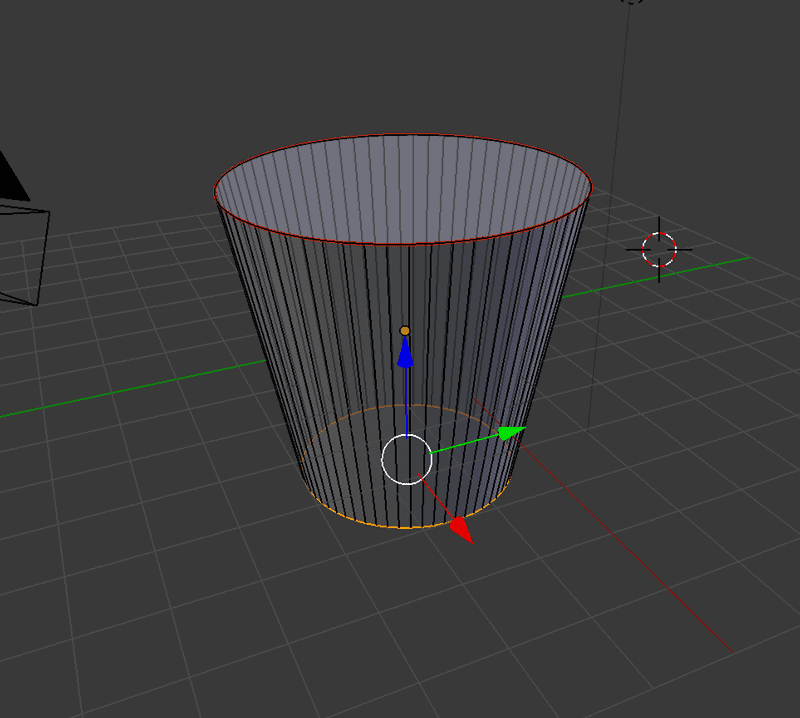
12. Nhấn A để bỏ chọn cạnh dưới. Nhấn B, kéo một hộp xung quanh một trong các cạnh dọc
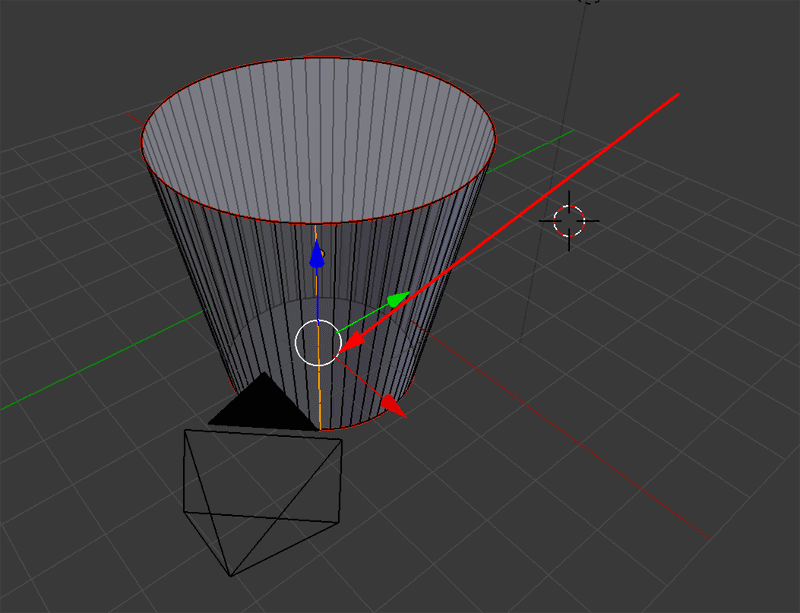
13. Nhấn CTRL + E và nhấp vào Mark Seam
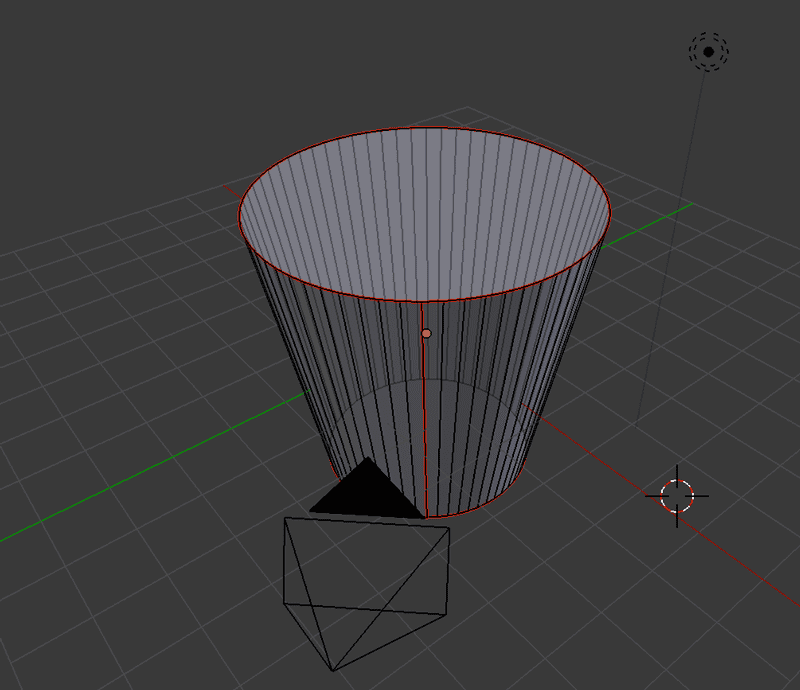
14. Nhấn A để bỏ chọn tất cả. Nhấn B, kéo một hộp xung quanh tất cả các cạnh dọc. Sau đó nhấn W và nhấp vào Subdivide
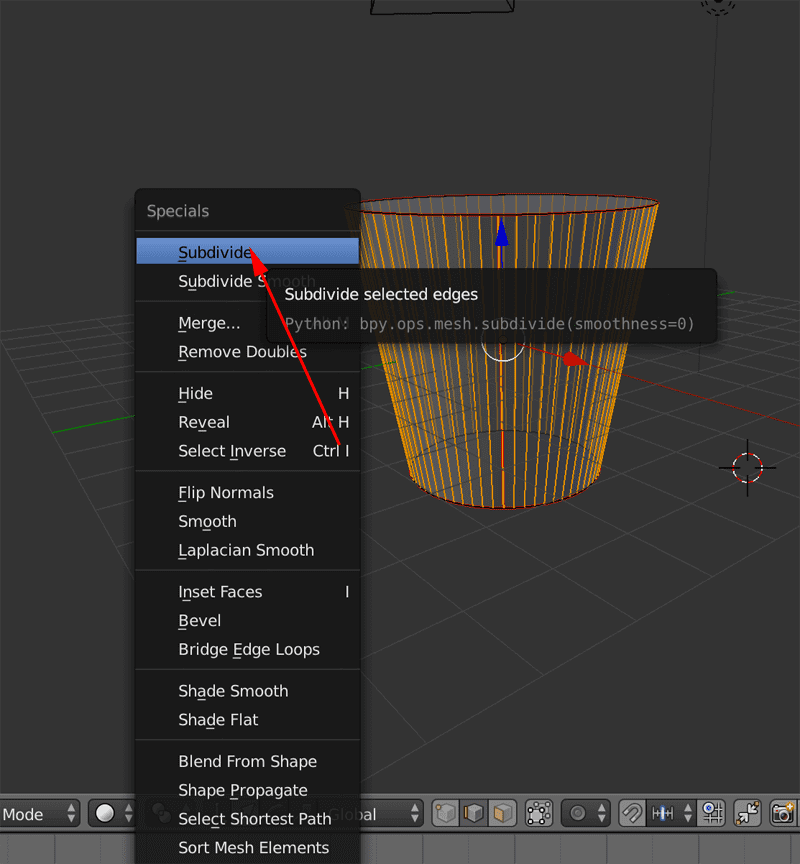
15. Chọn giá trị của Cuts là 30
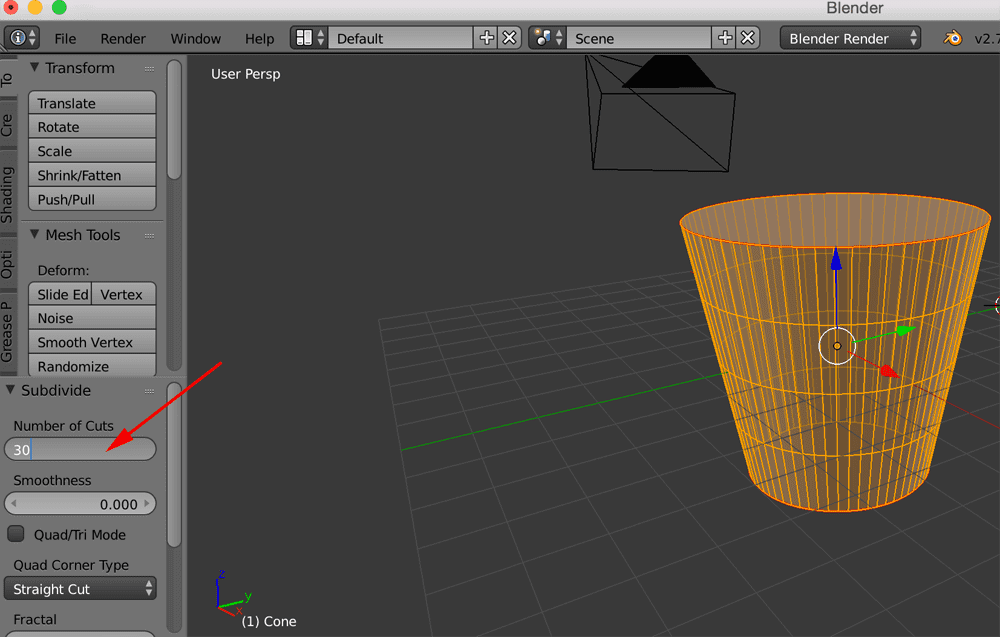
16. Mở một cửa sổ xem (Viewport) khác
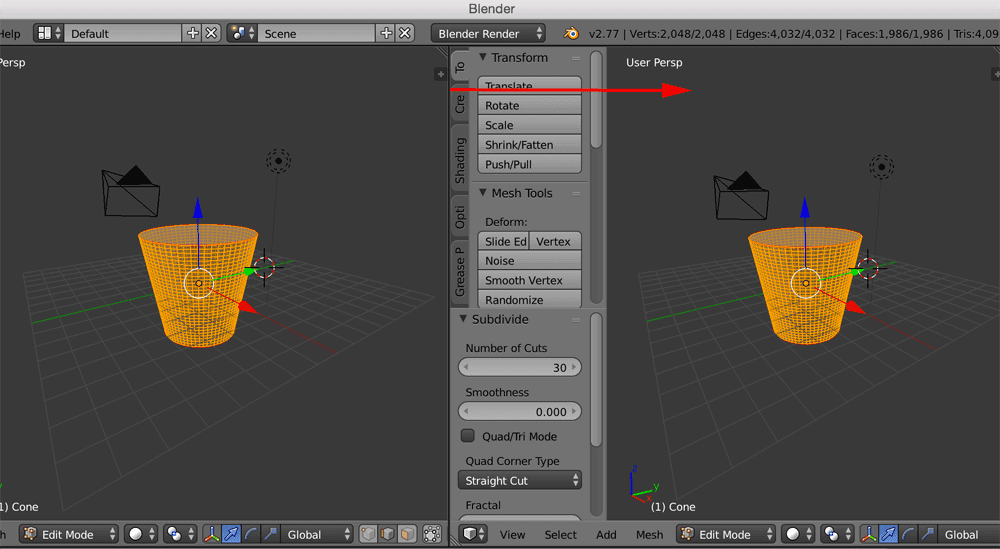
17. Đặt cửa sổ xem (Viewport) mới thành UV Editor
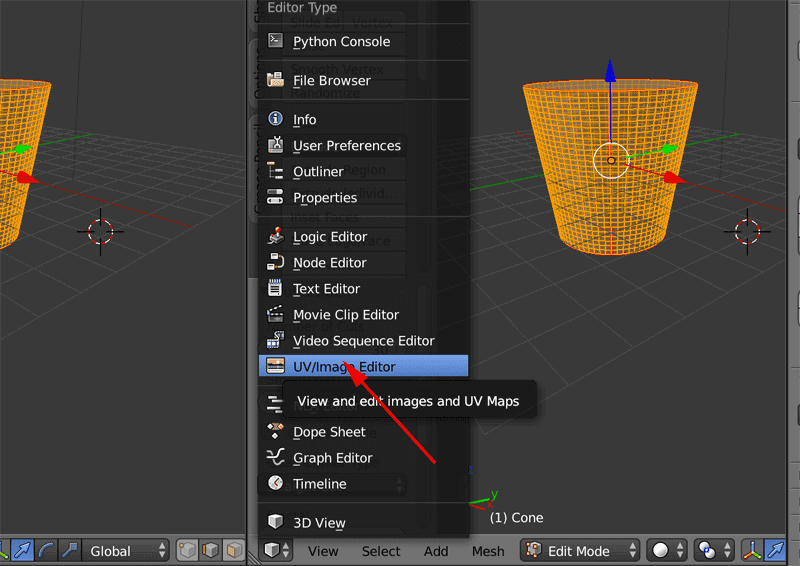
18. Bạn cần cài thêm phần mềm bổ trợ UVSapes từ Github để bẻ thẳng một tia UV cong.
19. Để cài đặt phần mở rộng, chọn Tệp: Tùy chọn người dùng (File:User Preferences) hoặc nhập Command + dấu phẩy
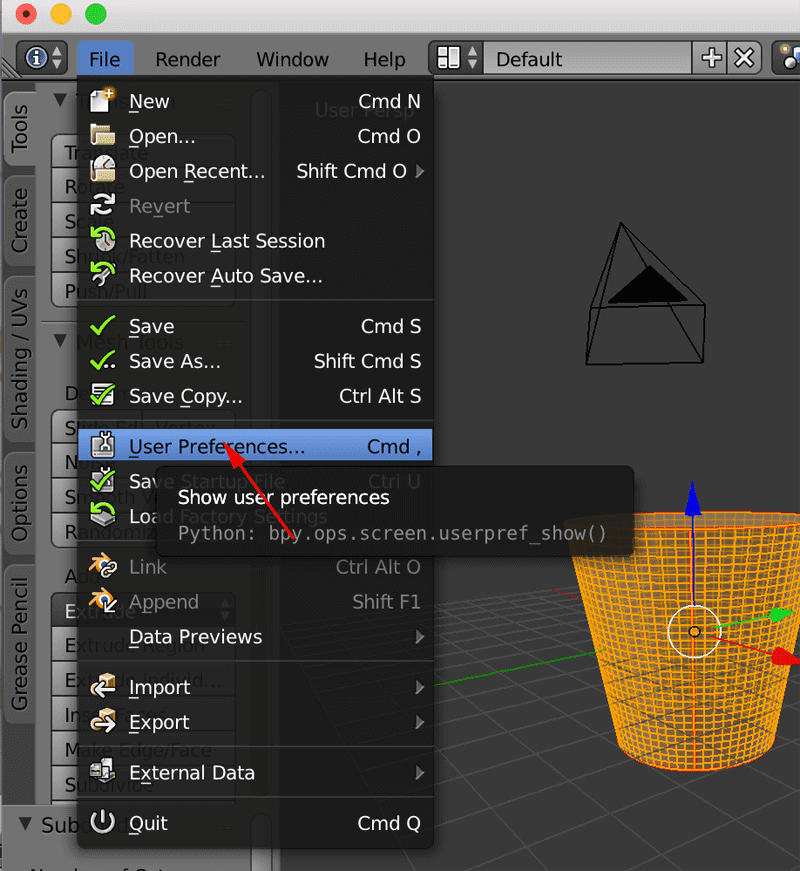
20. Nhấp vào Cài đặt từ Tệp (Install from File) và chọn vị trí lưu trữ cho tệp đã tải.
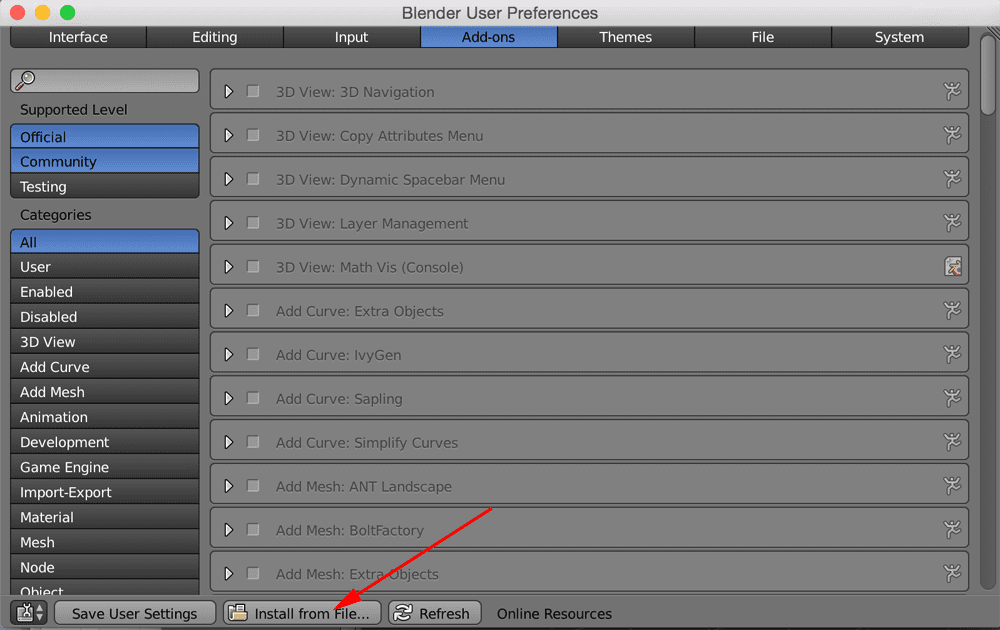
21. Chọn 2 tệp định dạng “python”
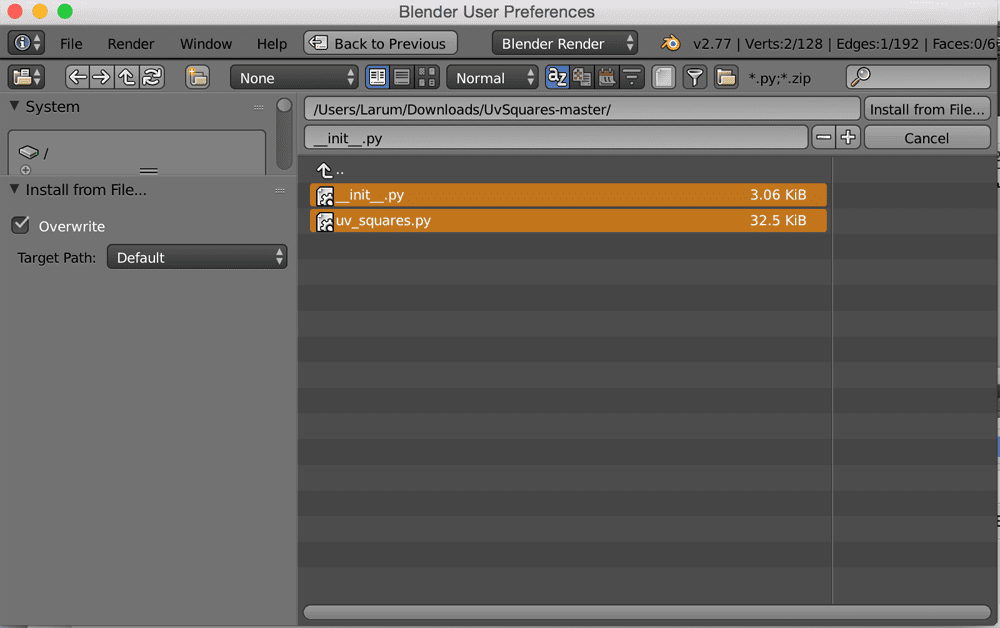
22. Bạn có thể phải tìm kiếm phần mở rộng. Khi bạn đã tìm thấy nó, kích hoạt phần mở rộng đó
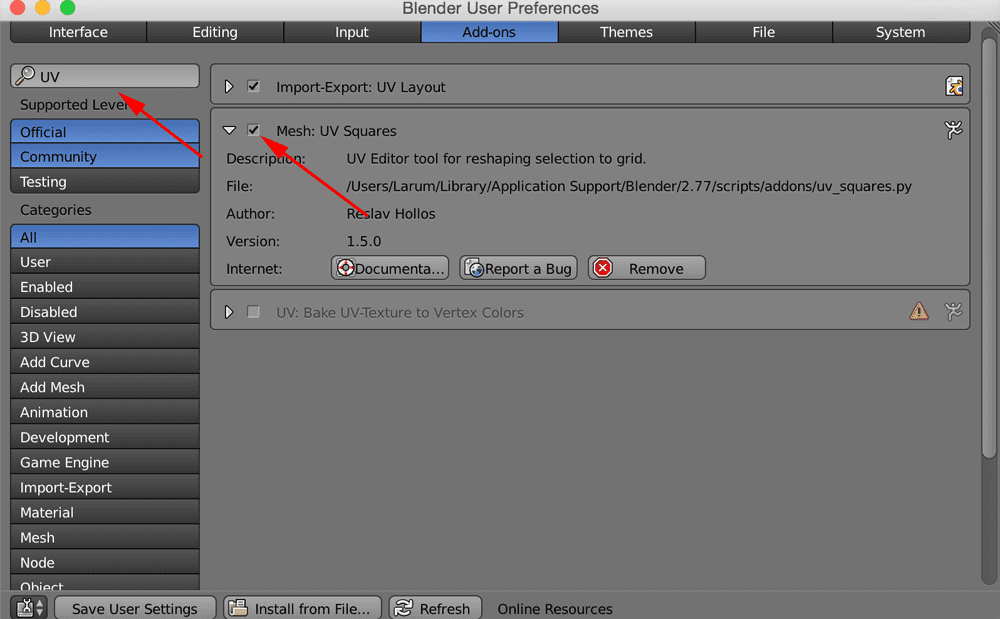
23. Để đảm bảo rằng bạn có thể sử dụng phần mở rộng trong các phiên Blender bổ sung, nhấp vào nút Lưu Cài đặt người dùng (Save User Settings)
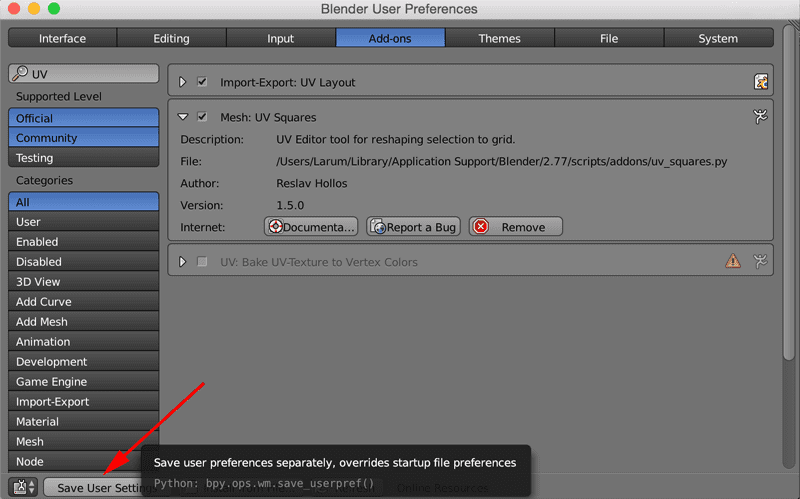
24. Trong Chế độ xem 3D (3D Viewport), nhấn A để bỏ chọn tất cả, nhấn A lần nữa để chọn tất cả. Nhấn U và nhấp vào Unwrap
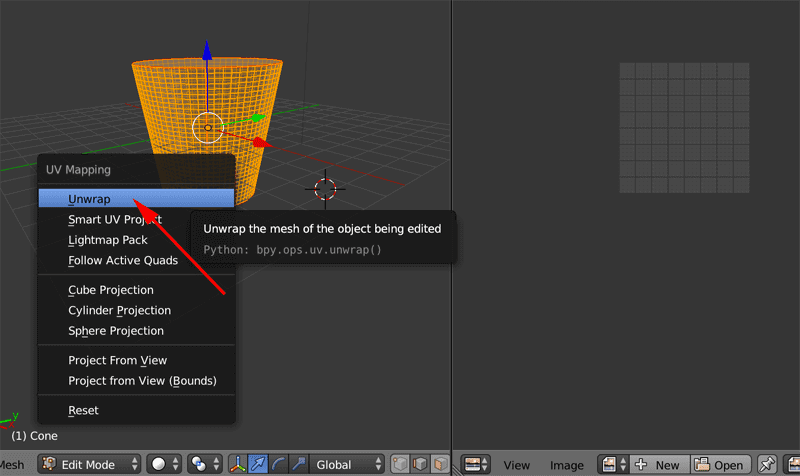
25. Bạn sẽ nhận thấy rằng hình nón có hình chữ U sau khi mở thắt nút. Nếu để như vậy sẽ khó ánh xạ mô hình tổ ong
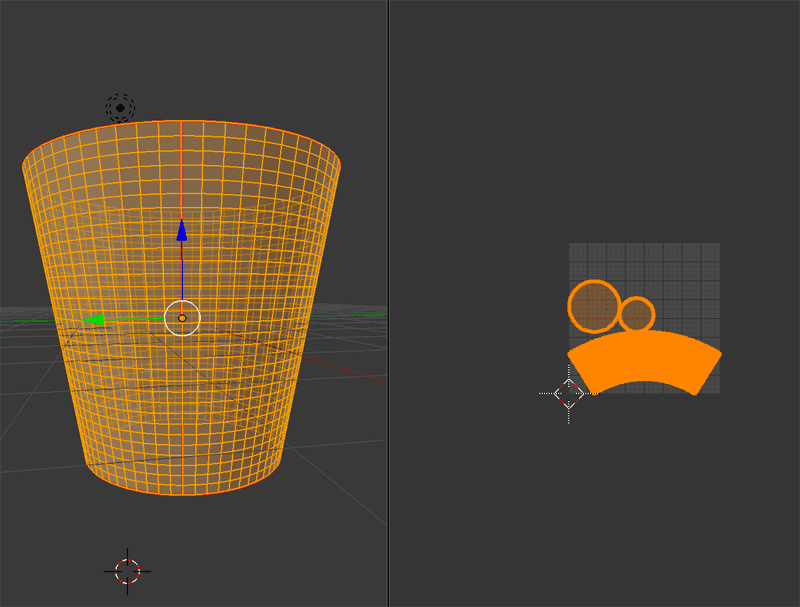
26. Bạn cần một hình chữ nhật. Trong Chế độ xem UV Editor (UV Editor Viewport), nhấn T, chọn Misc và bật To Grid By Shape:
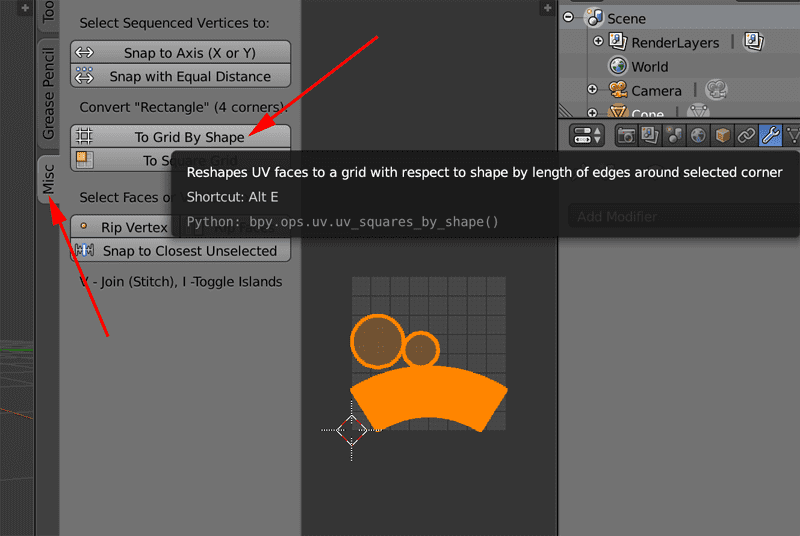
27. Đường uốn cong của mô hình nên được duỗi thẳng ra, nhưng hãy đảm bảo rằng các đường viền của hình chữ nhật nằm trong lưới
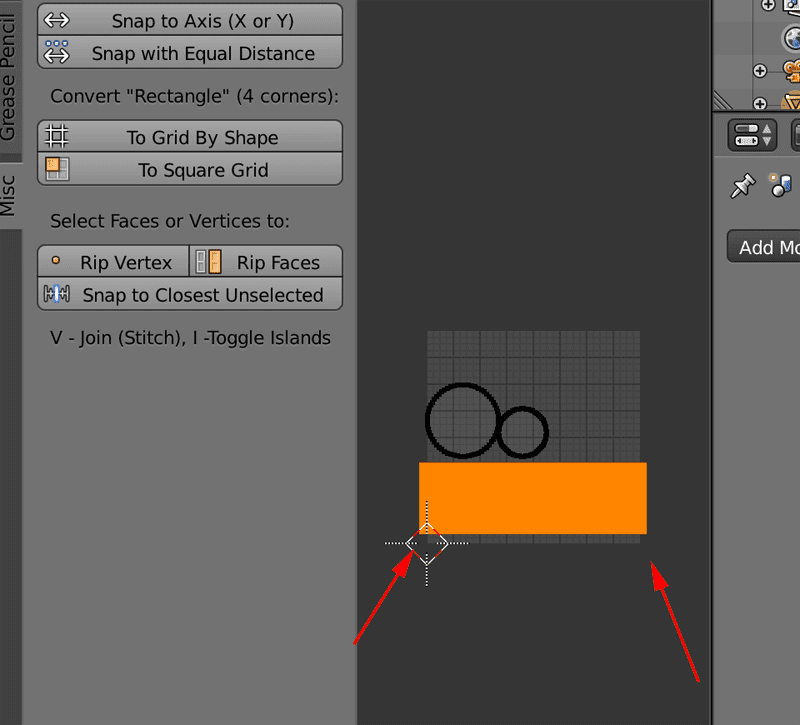
28. Nếu kích thước các cạnh hình chữ nhật vượt qua lưới, nhấn S để chỉnh lại thông số
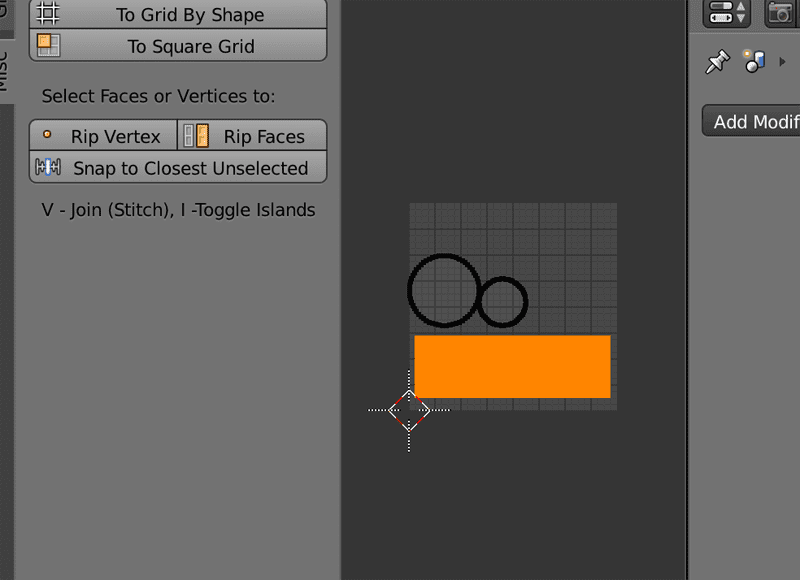
29. Bây giờ bạn đã có bố cục của mô hình, giờ ta sẽ xuất nó để áp dụng hoa văn vào mô hình đó trong Photoshop.
Trong menu UVs (UVs menu), chọn Xuất UV Bố cục (Export UV Layout)
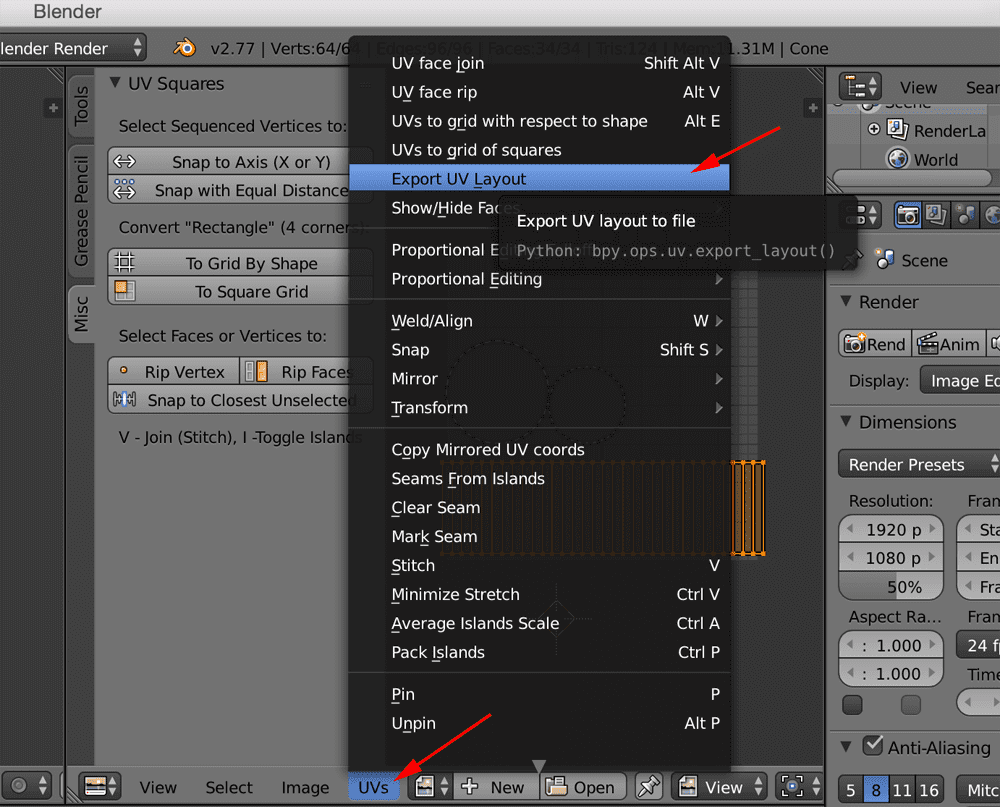
30. Lưu bố cục dưới định dạng PNG:
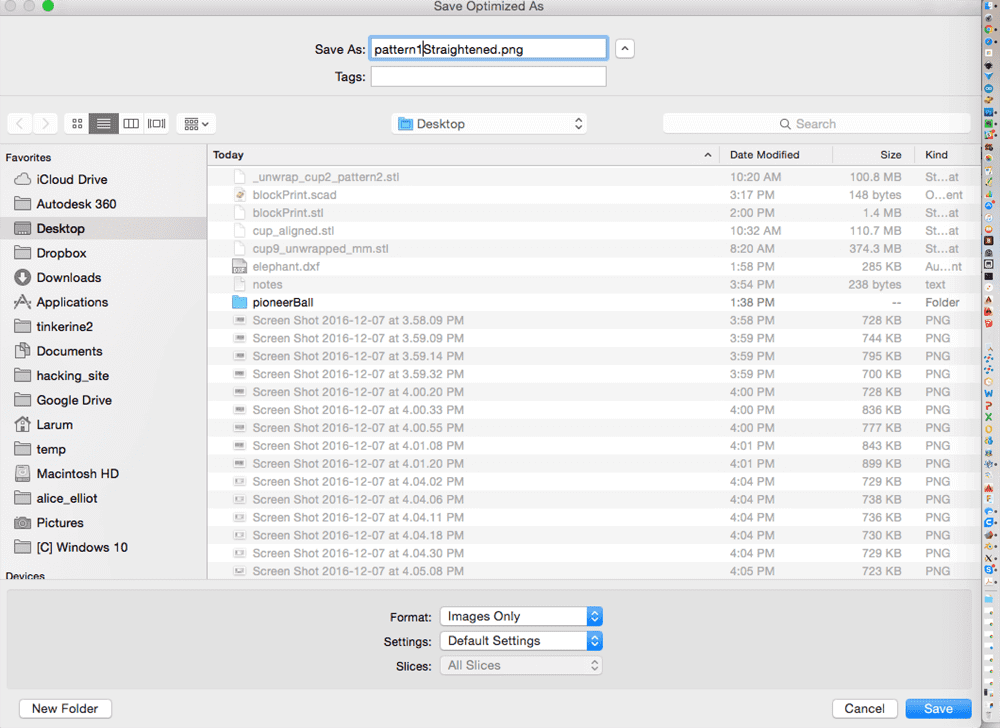
31. Lưu tệp Blender của bạn. Sau khi lưu tệp bạn có thể đóng cửa sổ lưu.
Căn chỉnh hoa văn trong Photoshop
Ta đã xong phần bố cục, tiếp theo ta tìm hoa văn tổ ong. Bạn có thể tìm google các mẫu tổ ong Ấn Độ (Indian patterns) hoặc truy cập 4vector.com/
Mở hoa văn mẫu trong Photoshop:

1. Nhấp Layer 0 và nhấn Command + J để tạo một bản sao:
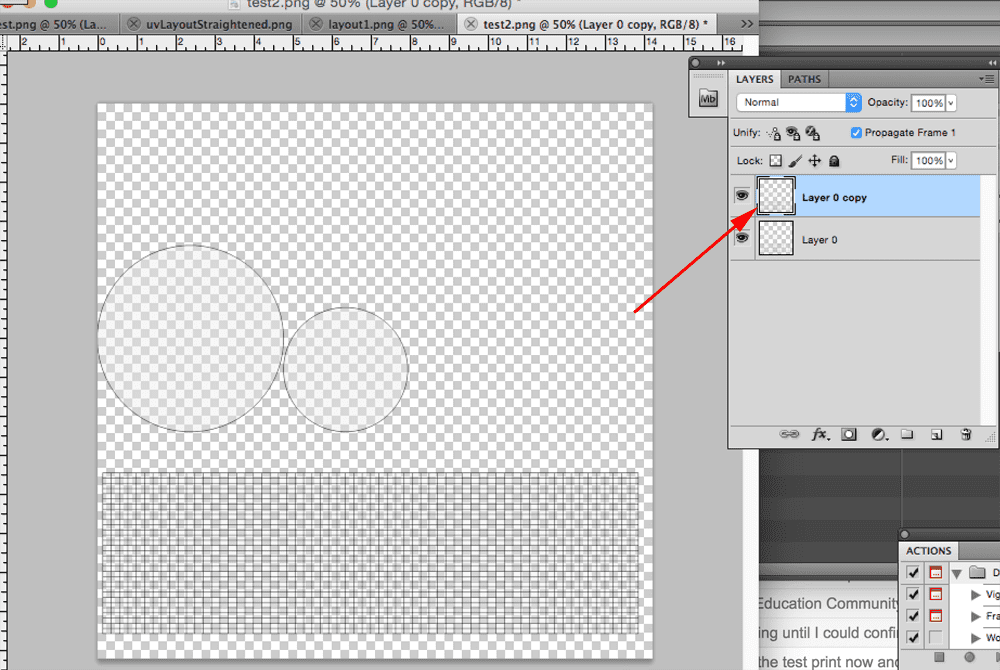
2. Nhấp vào layer 0 để kích hoạt nó thành lớp hoạt động:
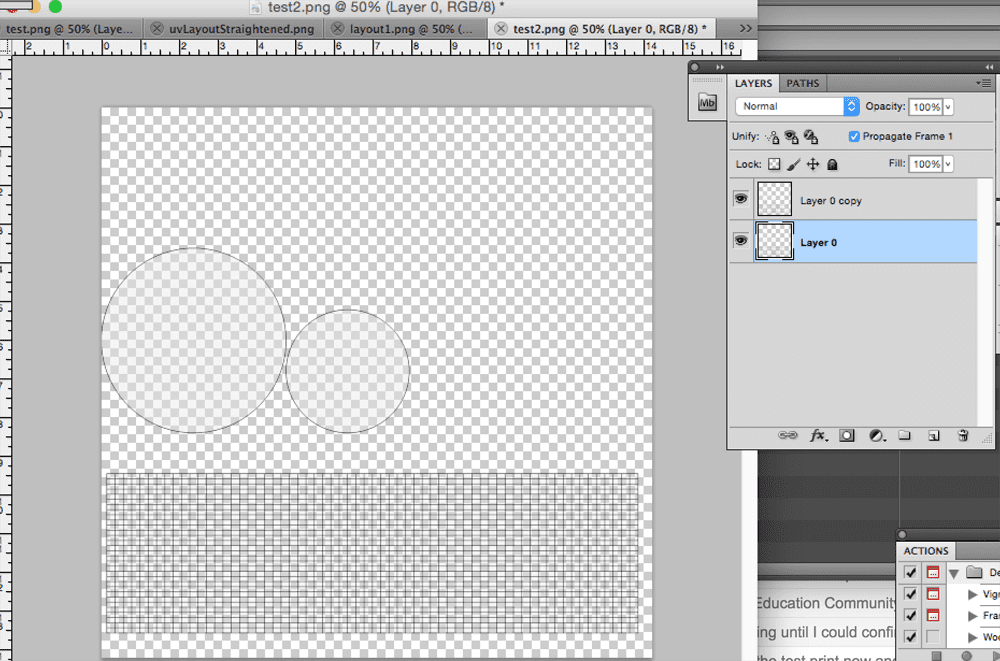
3. Tạo lớp mới trên layer 0. Nhấp vào Biểu tượng Lớp mới (New Layer Icon) trong bảng Lớp hoặc nhấn Command + Shift + N. Nhấn D để chuyển sang màu mặc định và sau đó tô lớp mới bằng màu trắng (màu nền) bằng cách nhấn Command + Delete:
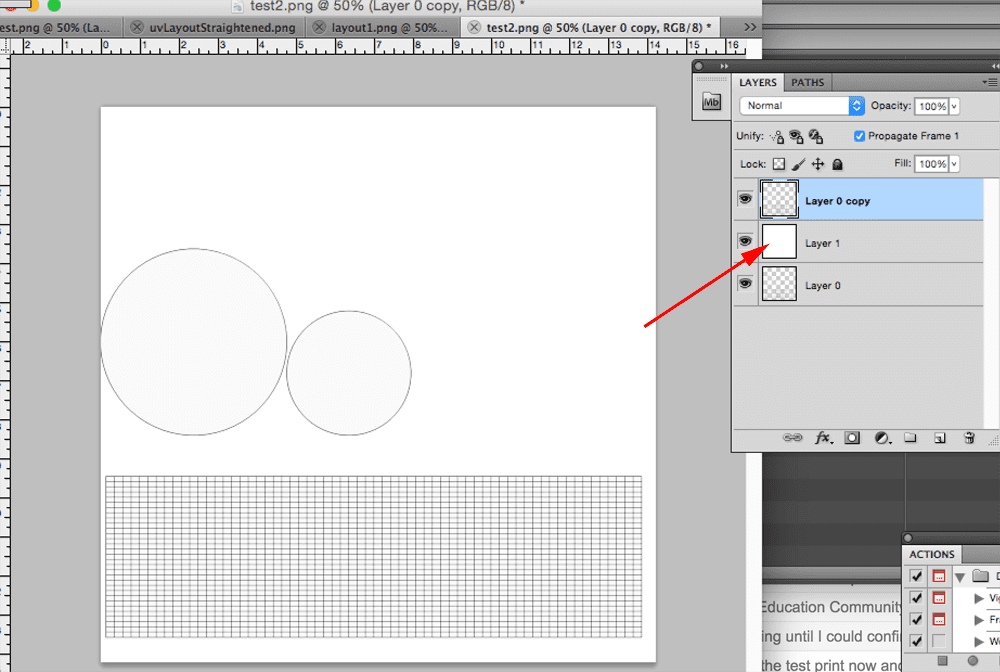
4. Nhấp vào lớp trên cùng (bản sao layer0) và sử dụng công cụ đũa phép (W) để chọn nền:
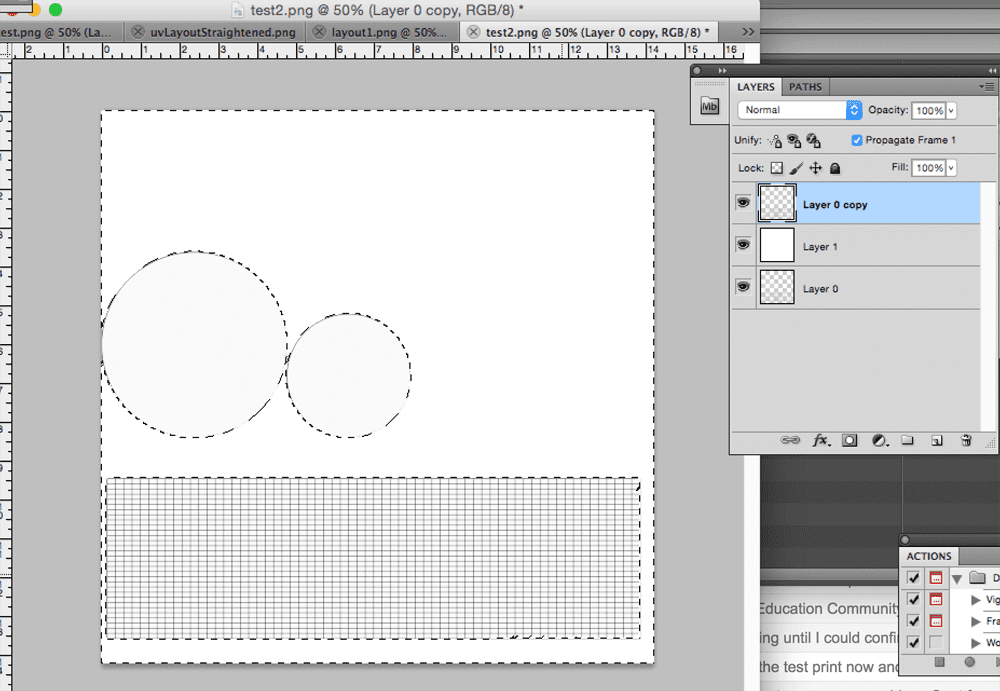
5. Xoay ngược vùng đã chọn bằng cách nhấn Command + Shift + I. Tạo lớp mới sau đó tô đen bằng lệnh Edit:Fill:Black:
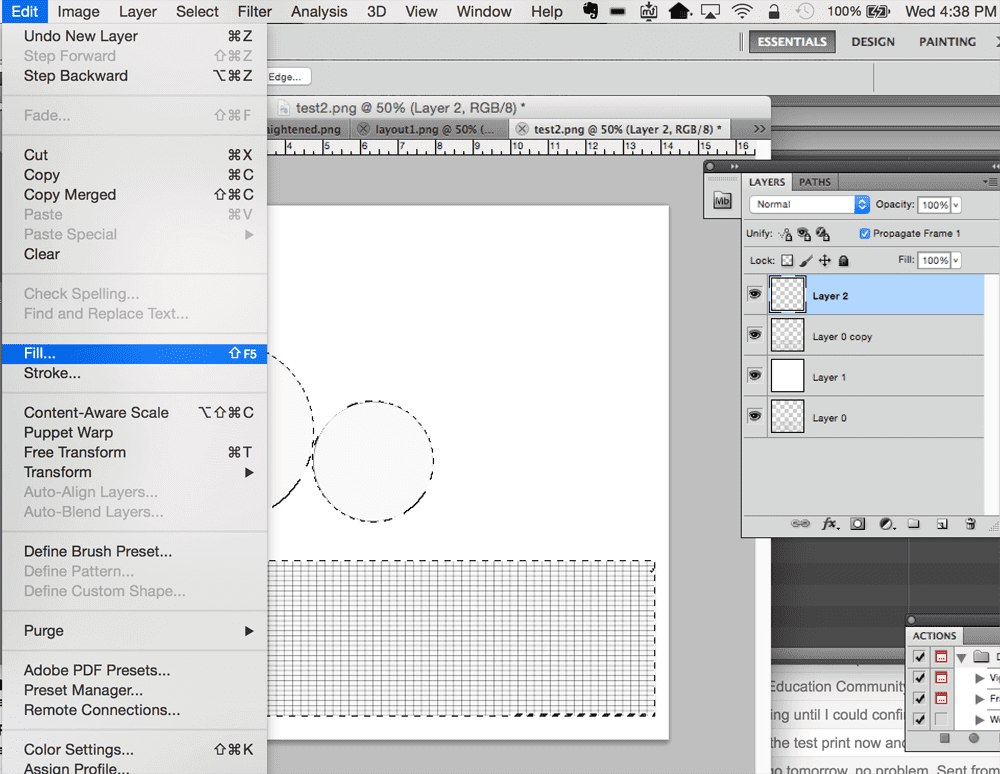
6. Sử dụng công cụ vẽ đường (U) để xác định vị trí trung tâm của hình chữ nhật. Kéo đường dẫn đến trung tâm. Kỹ thuật tìm trung tâm hình rất quan trọng để căn chỉnh thiết kế sau này:
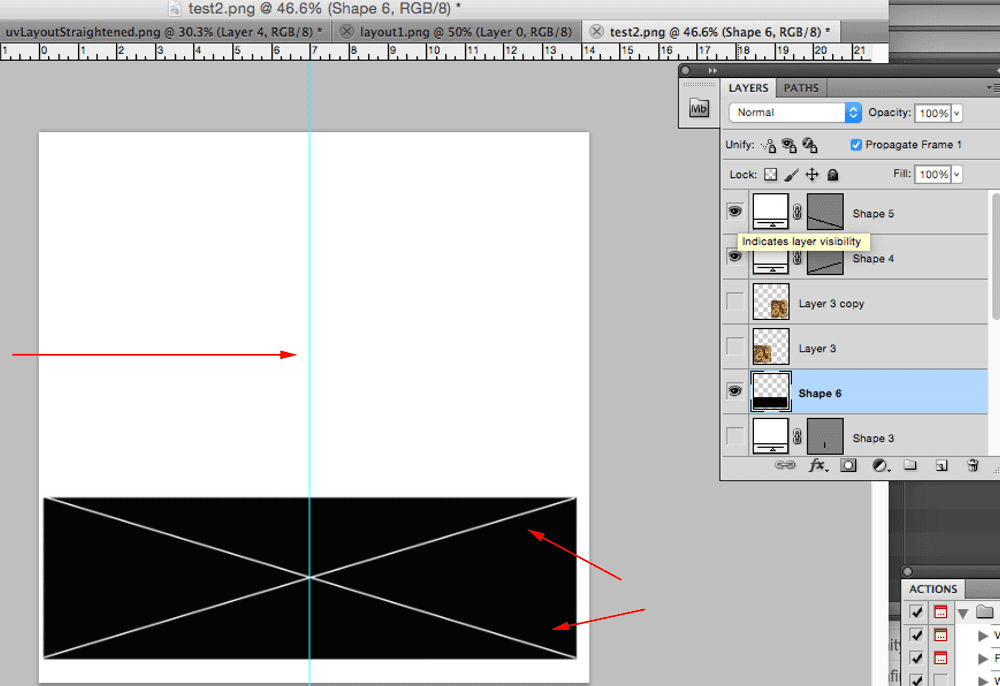
7. Mở mẫu bạn tìm thấy trước đó

8. Dán mẫu vào bố cục của bạn và quay hình ảnh dọc theo đường trung tâm. Nhấn Command + T để biến đổi hình ảnh. Nếu bạn căn chỉnh bên phải của hình ảnh với đường trung tâm, hãy thay đổi kích thước hình ảnh để bên trái thẳng hàng với bên trái của hình chữ nhật:
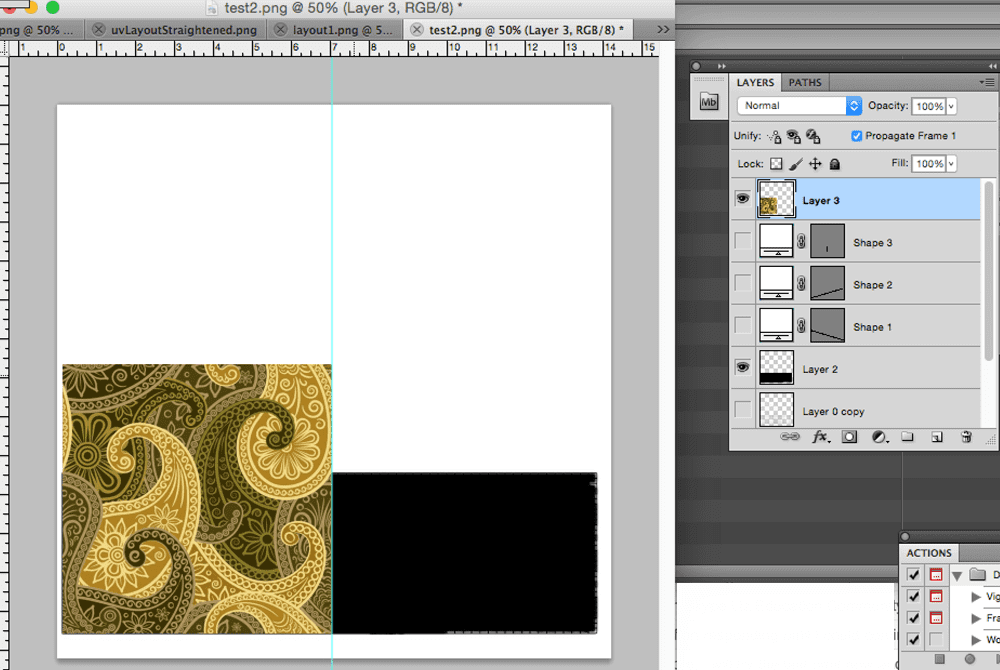
9. Chọn lớp có hoa văn để tạo bản sao của hình ảnh và nhấn Command + J. Chuyển sang công cụ di chuyển Move (V) và kéo lớp bị trùng sang phía bên kia của đường trung tâm:
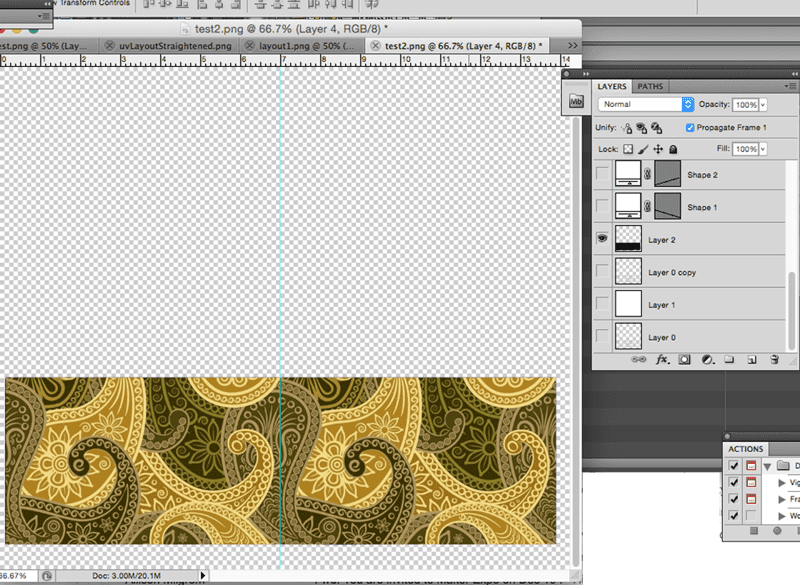
10. Xóa các vòng tròn trong lớp màu đen, sau đó nhấn vào biểu tượng hình ảnh trong lớp màu đen để chọn nó:
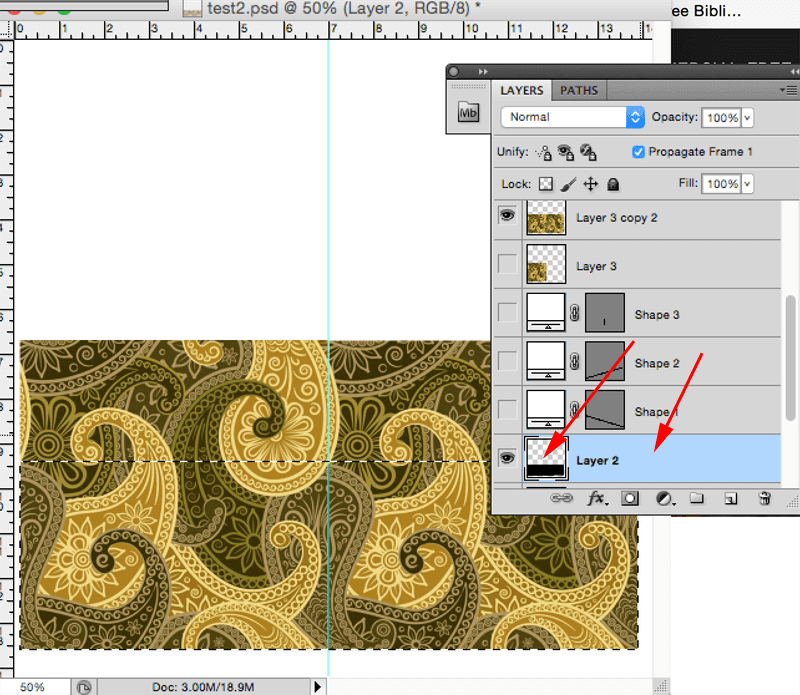
11. Chọn lớp có hoa văn
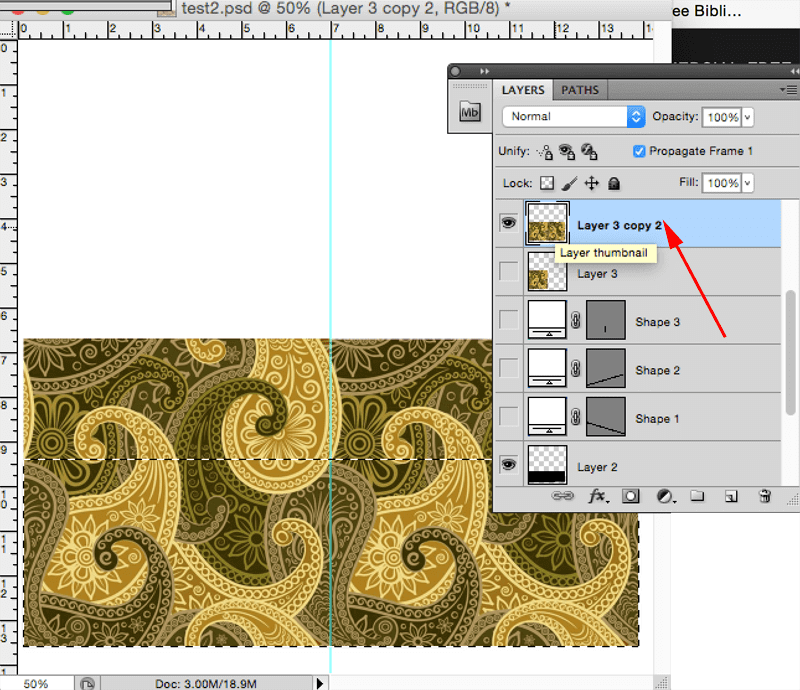
12. Nhấn Command + J để tạo một bản sao, sau đó tắt lớp có hoa văn bên dưới lớp mới:
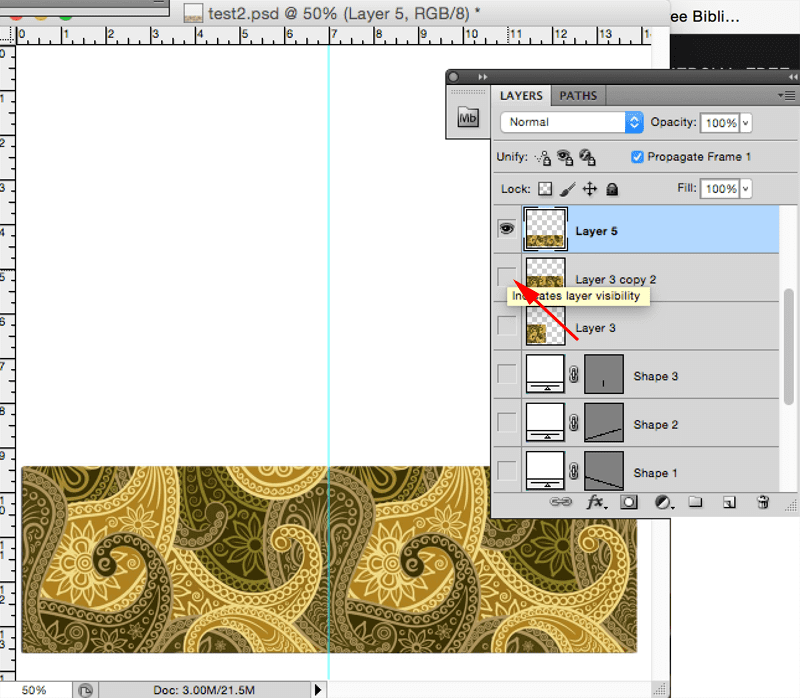
13. Tắt tất cả các lớp trừ lớp trên cùng. Sau đó nhấn Command, Option, Shift + S (Lưu cho web và thiết bị) và lưu dưới dạng tệp png-8.
Thay thế mapping trong Blender
1. Quay trở lại phần mềm Blender.
2. Nhấp vào biểu tượng cờ lê để chỉnh sửa
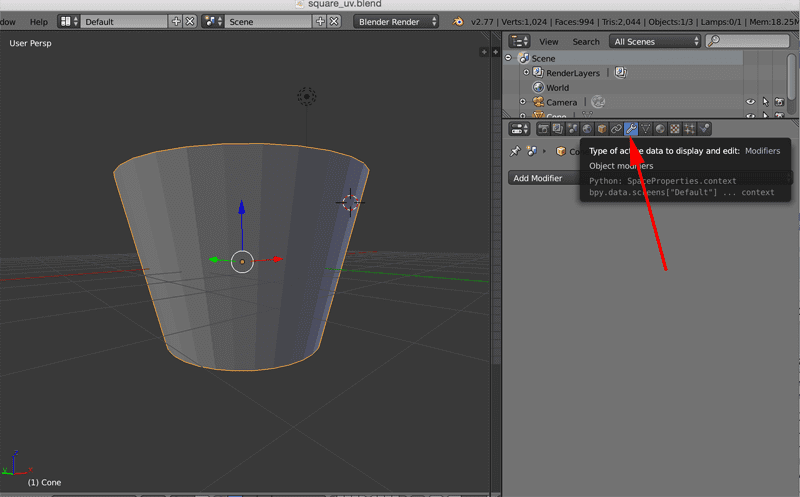
3. Thêm công cụ sửa đổi Displace
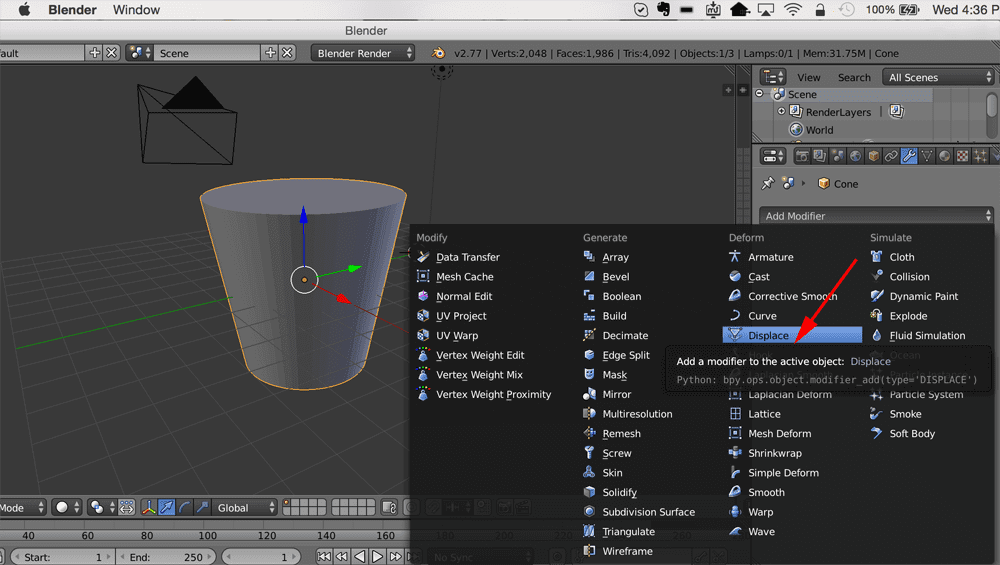
4. Thêm một kết cấu bằng cách nhấp vào nút Mới (New)
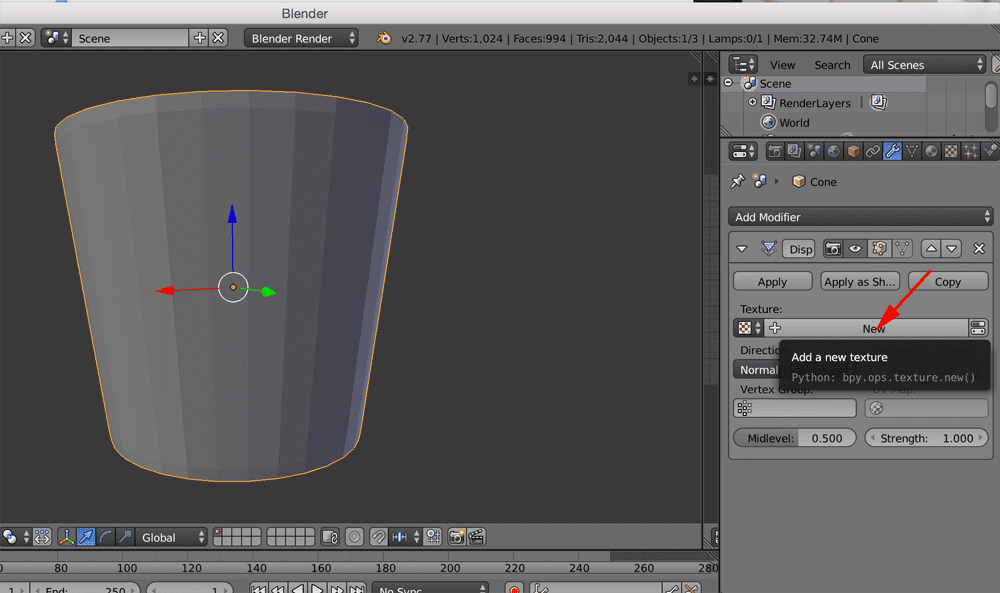
5. Nhấp vào nút Hiển thị kết cấu (Show texture) trong tab Kết cấu (Texture)
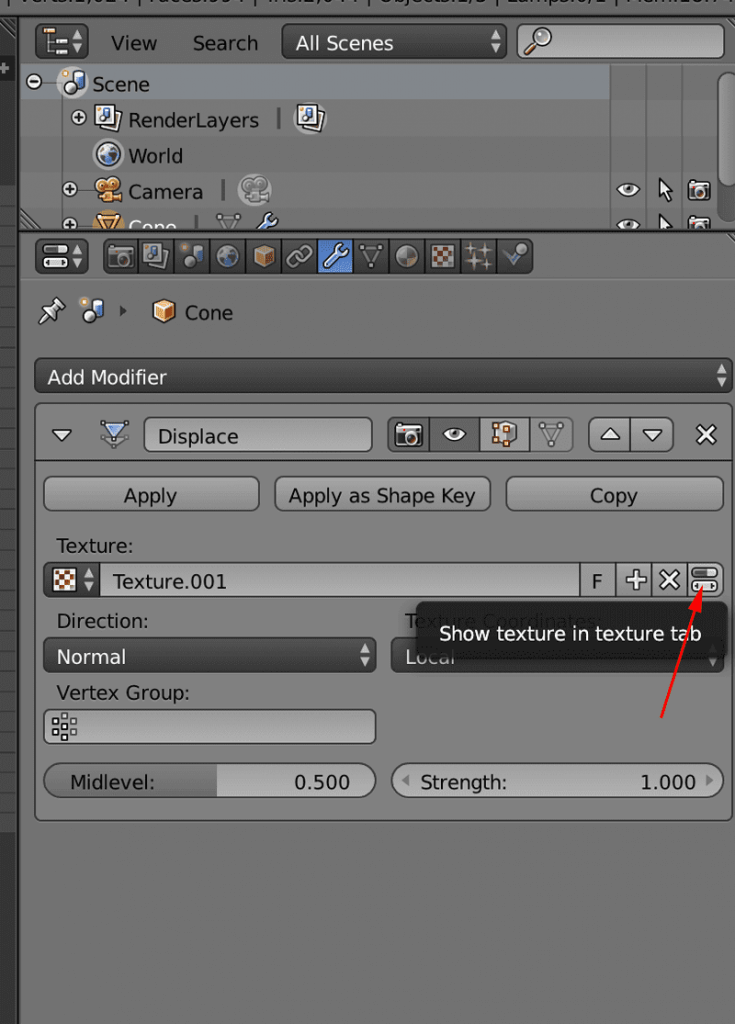
6. Nhấp vào nút Mở (Open), màn hình hiển thị cửa sổ điều hướng để chọn tệp PNG
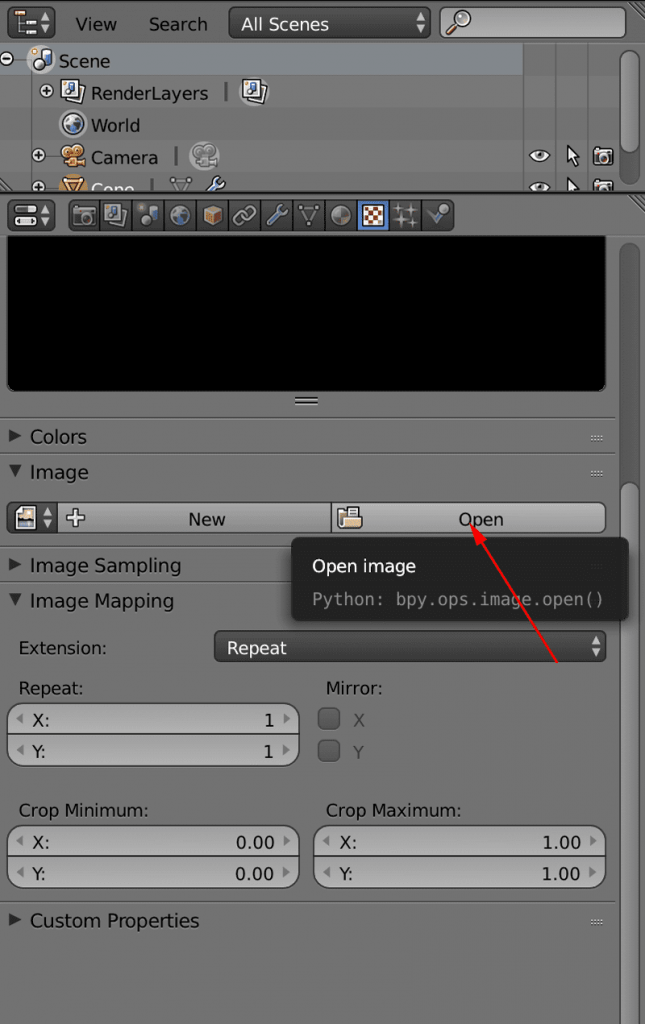
7. Chọn tệp PNG và nhấp vào nút Mở (Open) ở góc trên bên phải
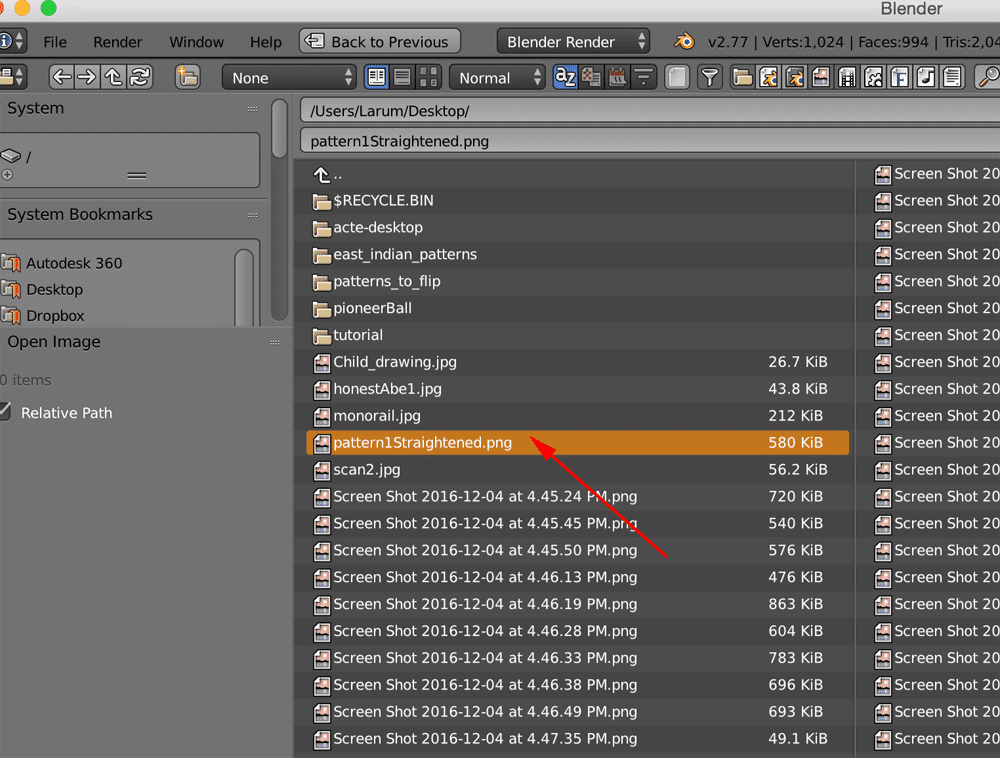
8. Trong Ánh xạ hình ảnh (Image Mapping), đặt Tiện ích mở rộng (Extension) thành Clip
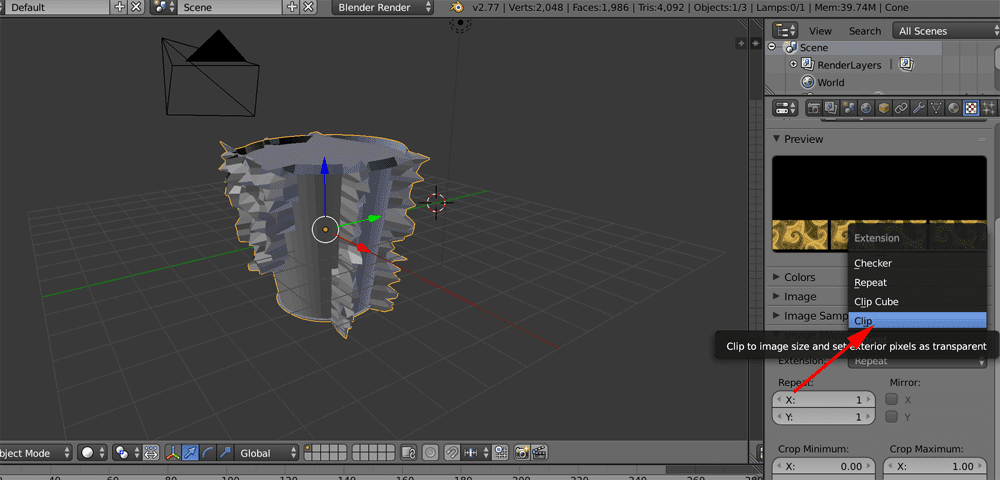
9. Quay lại công cụ sửa đổi Displace , đặt giá trị Strength thành một số trong khoảng từ .1 đến .01
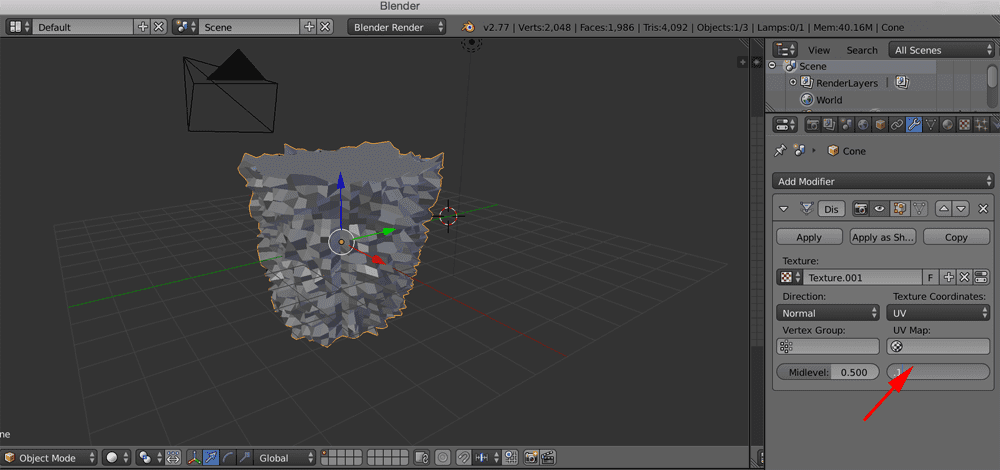
10. Đặt tọa độ kết cấu (Texture Coordinates) thành UV
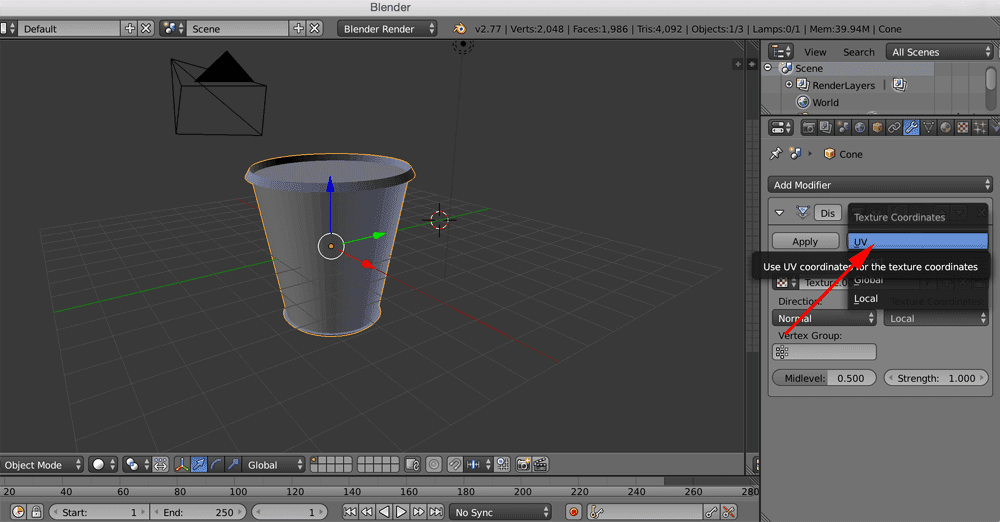
11. Thêm công cụ sửa đổi Subdivision Surface:
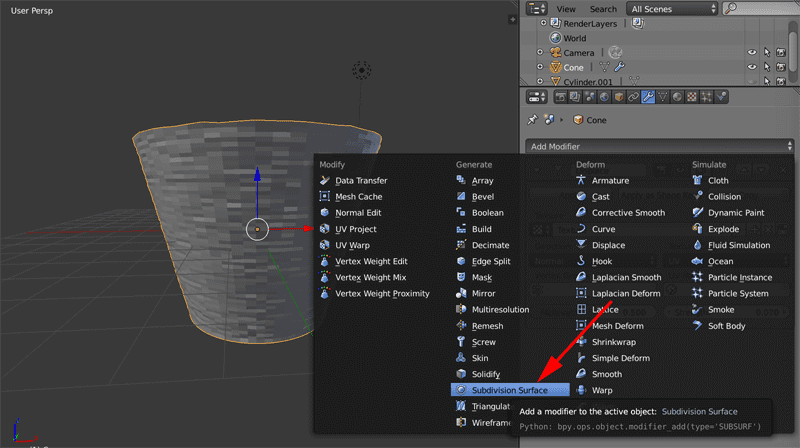
12. Nhấp vào nút lên (up button) để di chuyển công cụ sửa đổi lên trong ngăn xếp
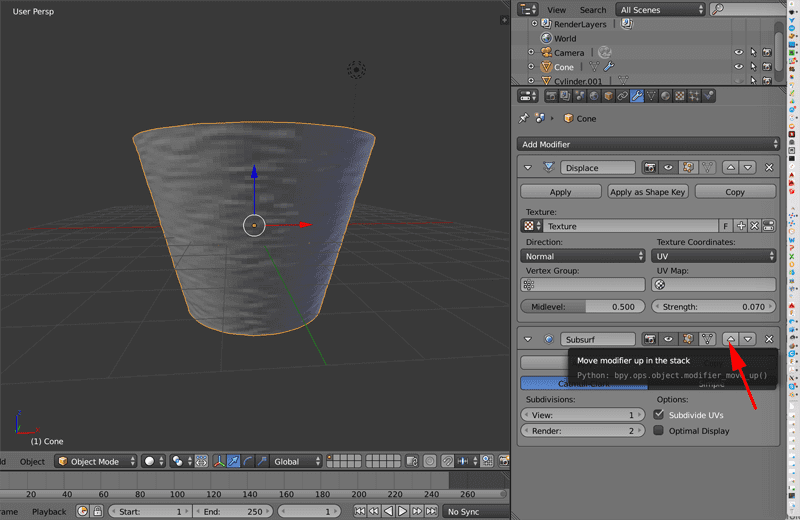
13. Điều chỉnh các phân vùng
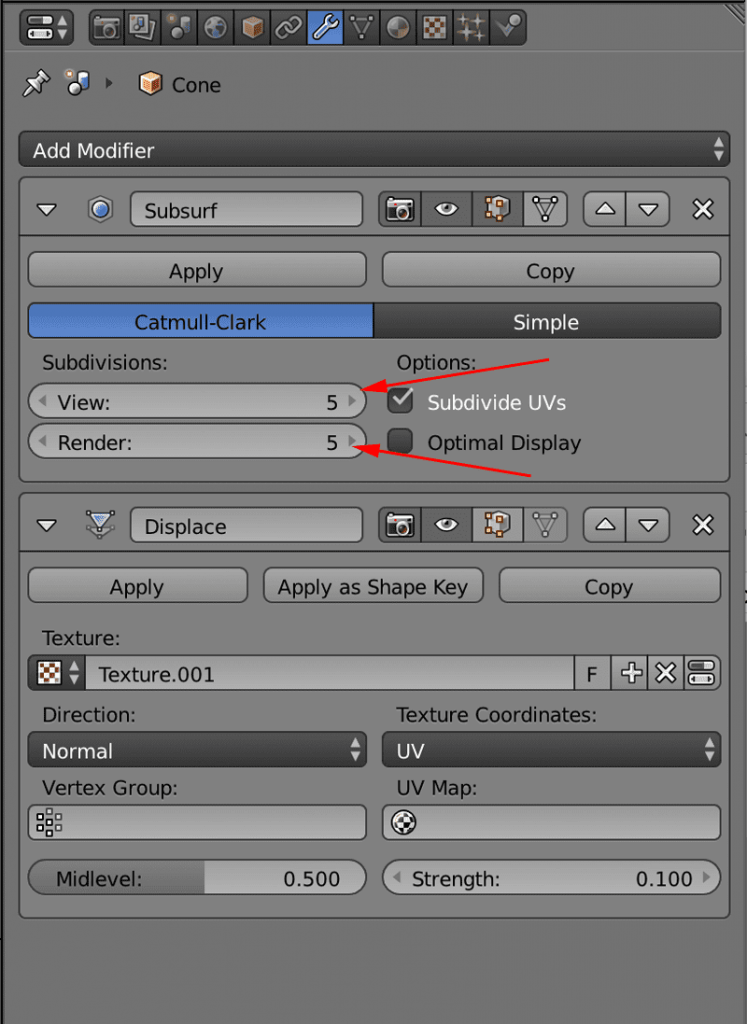
14. Điều chỉnh các phân vùng
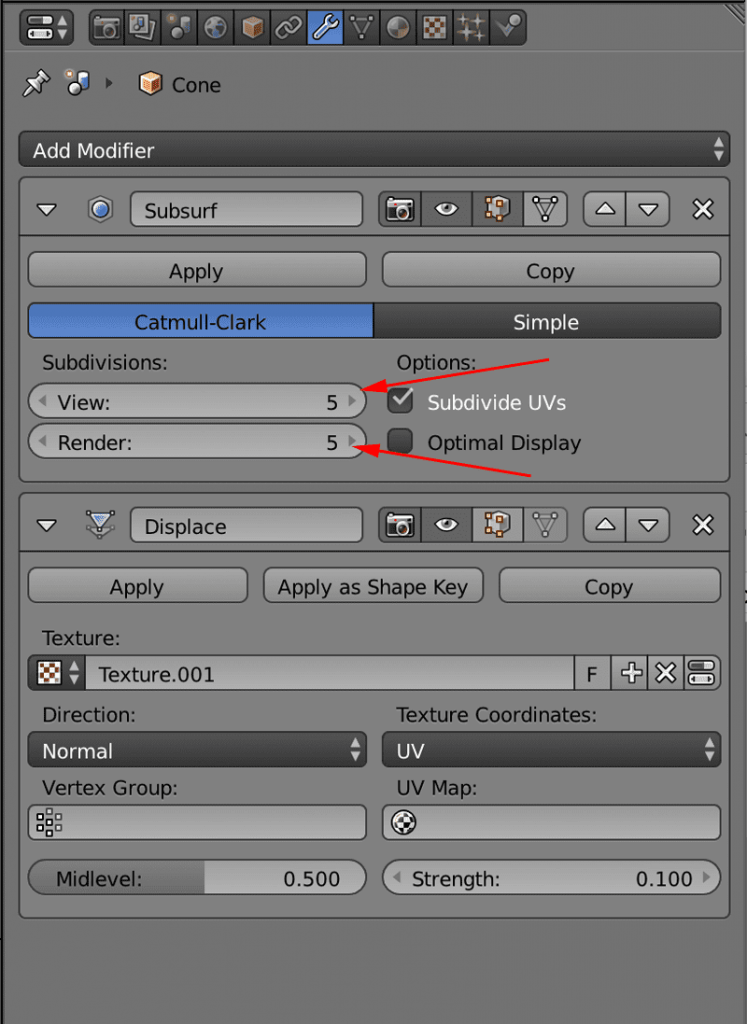
15. Chỉnh sửa đường phân giới trong bảng Ánh xạ hình ảnh (Mapping)
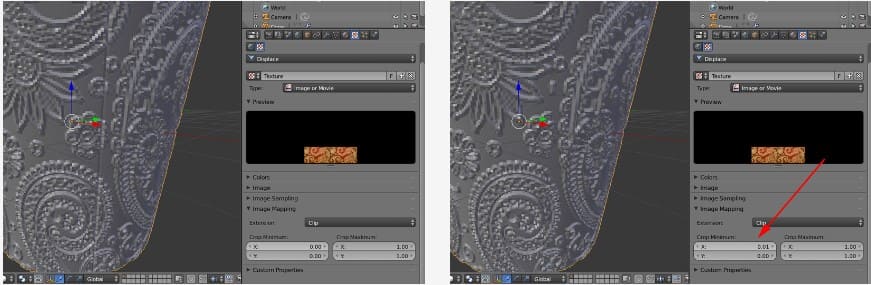
16. Lưu tệp Blender của bạn.
Làm gọn mô hình trong Meshmixer
1. Nếu bạn không có Meshmixer, hãy tải ứng dụng tại đây sau đó mở ứng dụng lên
2. Nhấp vào nút Nhập (Import) để nhập tệp STL của bạn vào ứng dụng:
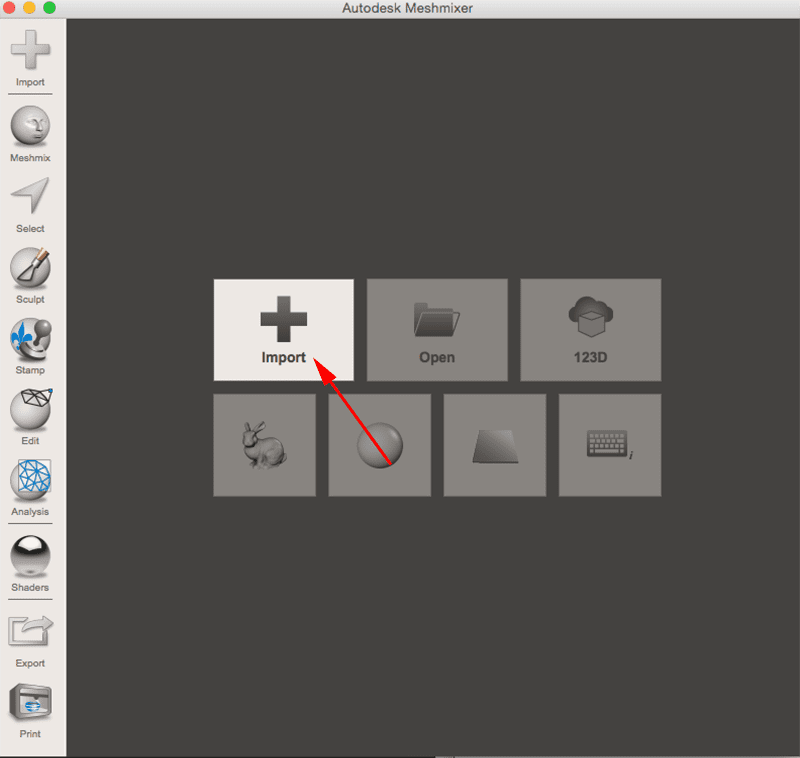
3. Tệp sau khi tải lên có thể bị nằm dưới mặt ảo 2 chiều (work plane):
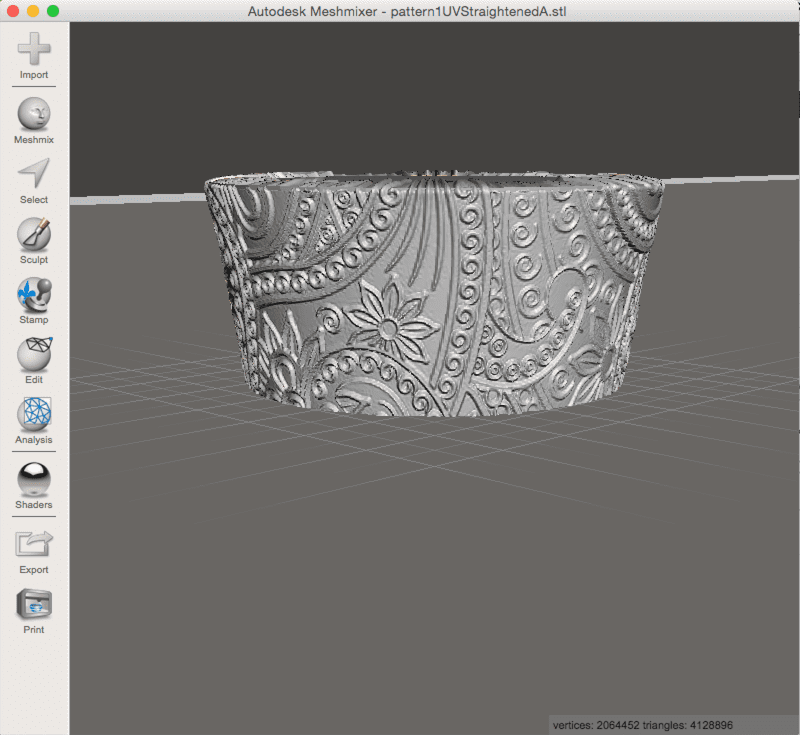
4. Nhấp vào biểu tượng Chỉnh sửa (Edit) , sau đó nhấp vào Chuyển đổi (Transform)
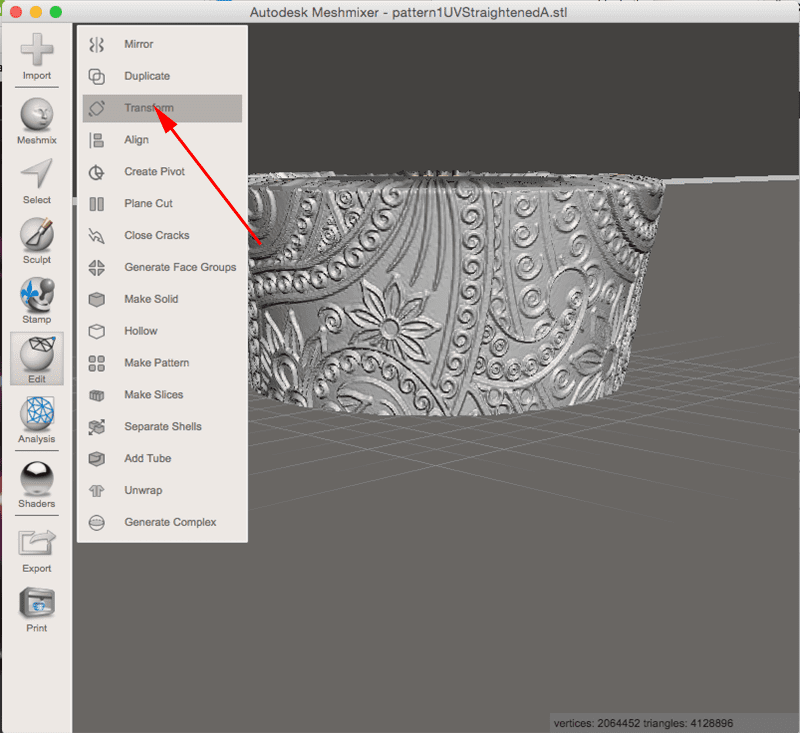
5. Nhấp vào mũi tên màu xanh lá cây và di chuyển cốc lên trên mặt phẳng thực tế 2 chiều
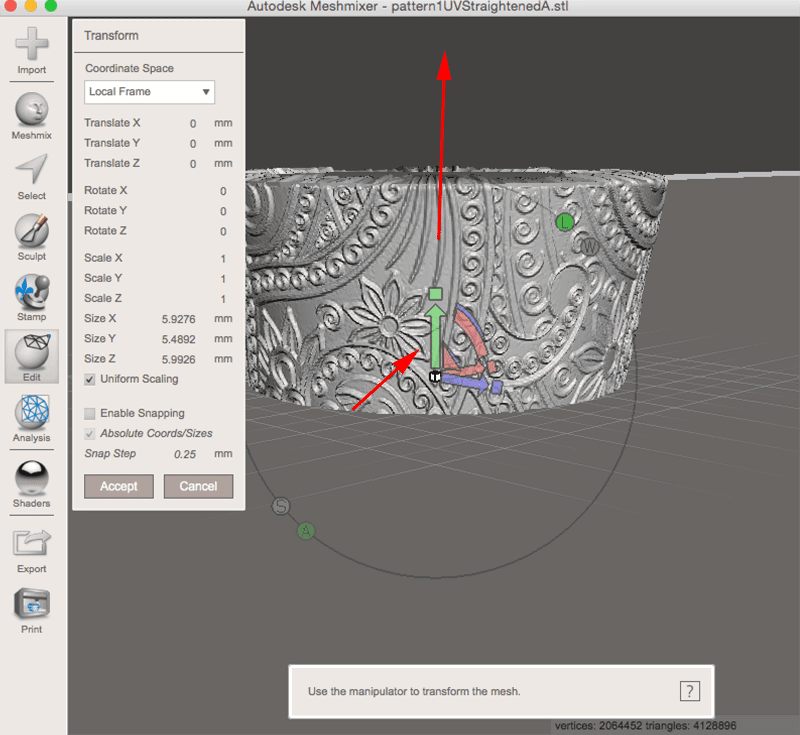
6. Nhấp vào nút Chấp nhận (Accept) để xác nhận chuyển đổi
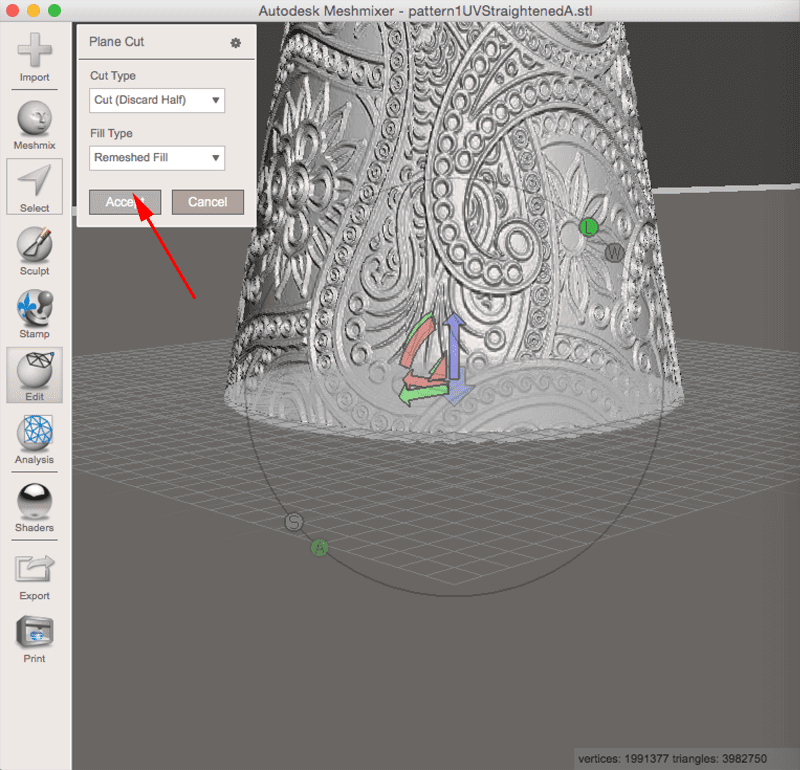
7. Chọn Cắt mặt phẳng (Plane Cut)
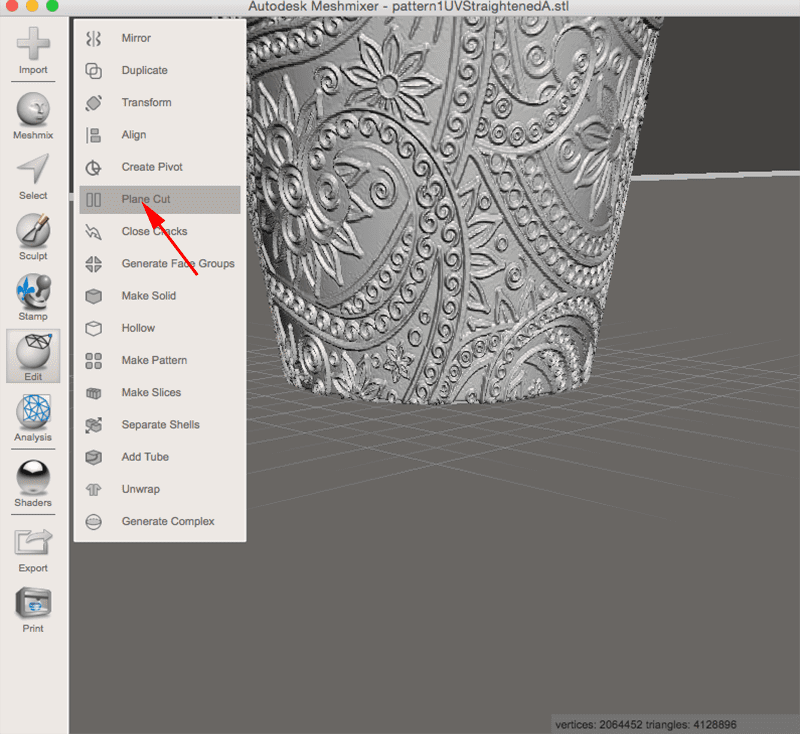
8. Nhấp vào mũi tên màu xanh và di chuyển mặt phẳng xuống đáy cốc. Bạn muốn chỉ cắt đáy cốc một chút. Sau đó bấm vào nút Chấp nhận (Accept)
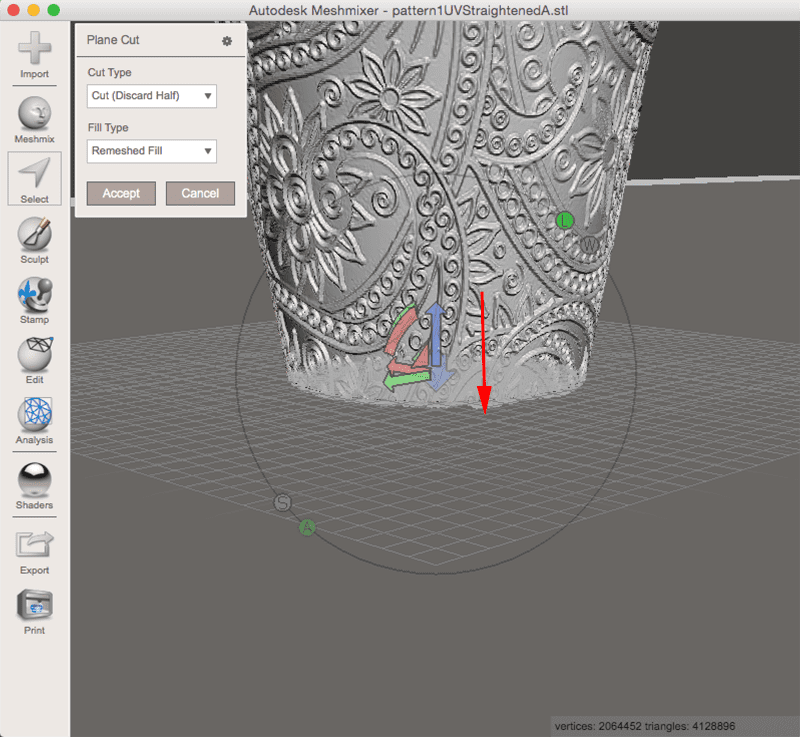
9. Nhấp vào nút Chuyển đổi (Transform)
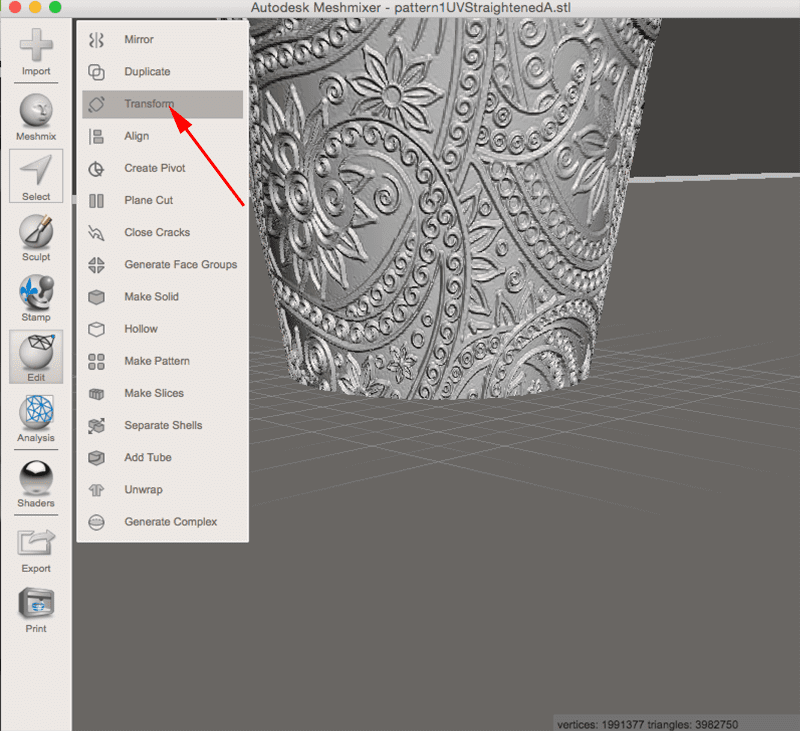
10. Đặt trục xoay X thành 180. Nhấn ENTER và sau đó nhấp vào nút Chấp nhận (Accept)
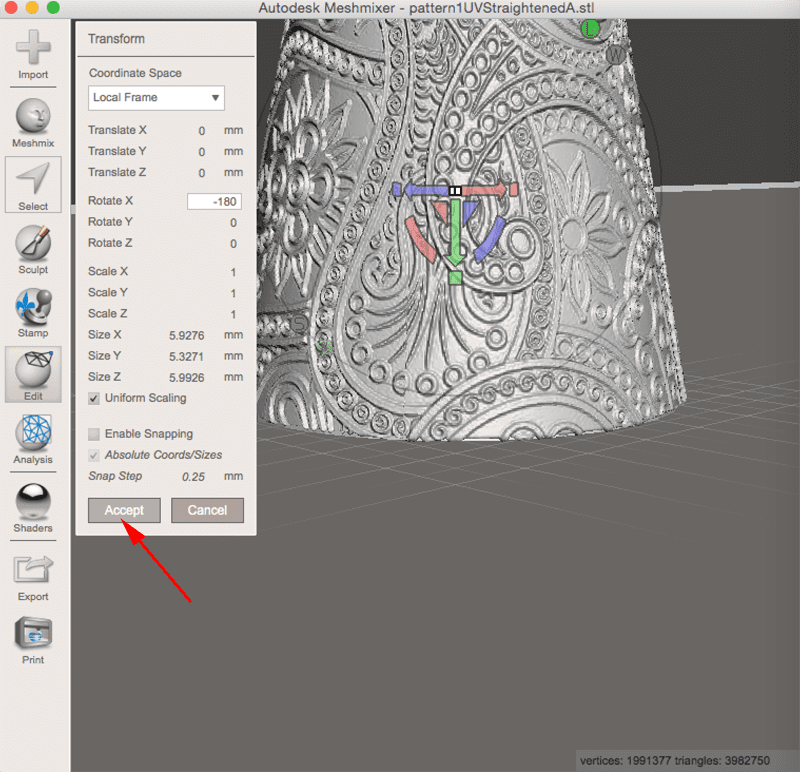
11. Nhấp vào Cắt mặt phẳng (Plane Cut)
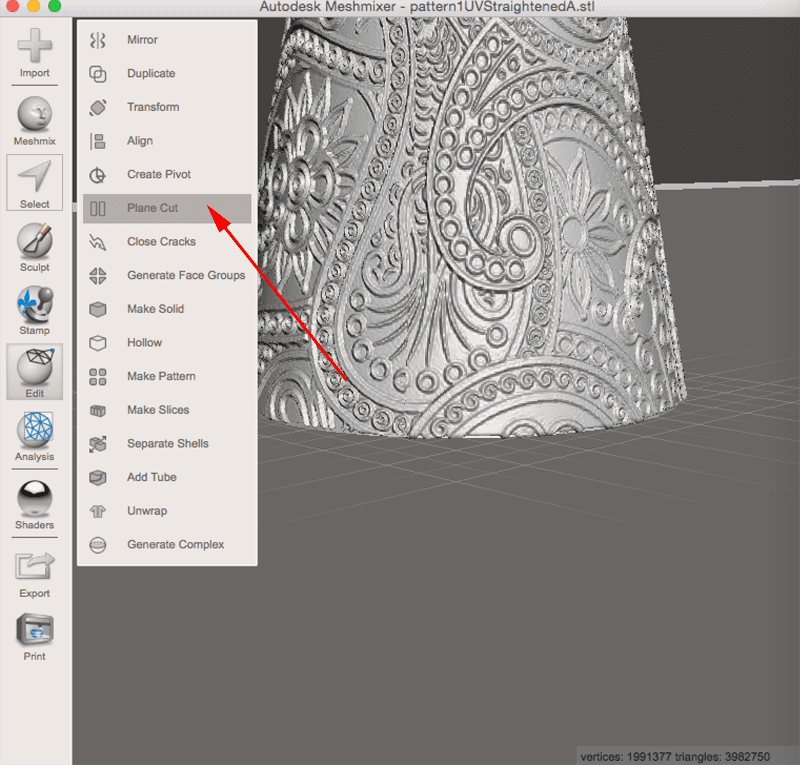
12. Nhấp vào mũi tên màu xanh và di chuyển mặt phẳng xuống, chỉ hơi phía trên cạnh dưới. sau đó bấm vào nút Chấp nhận (Accept)
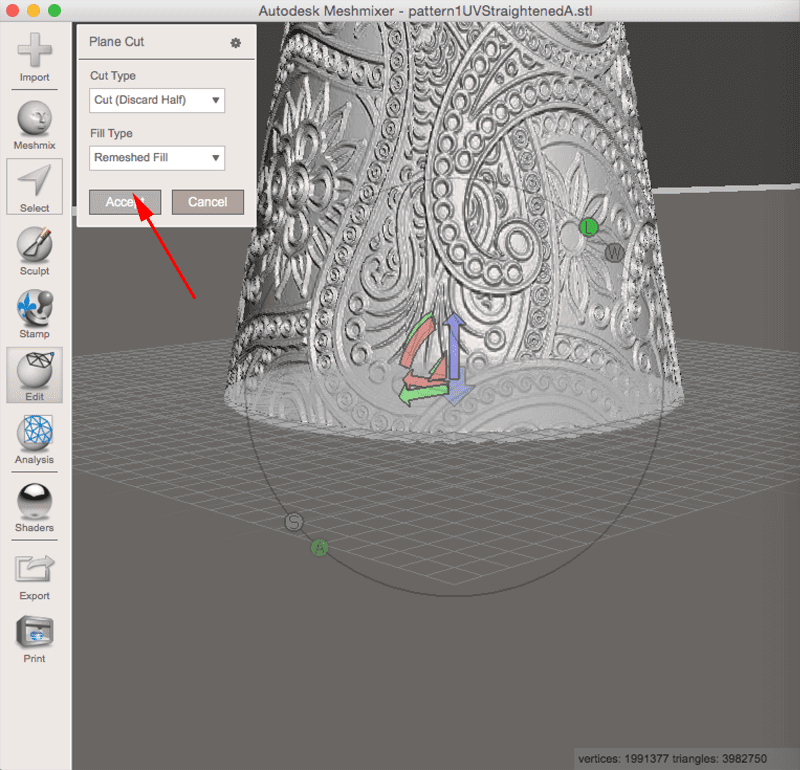
13. Nhấp vào nút Chuyển đổi (Transform)
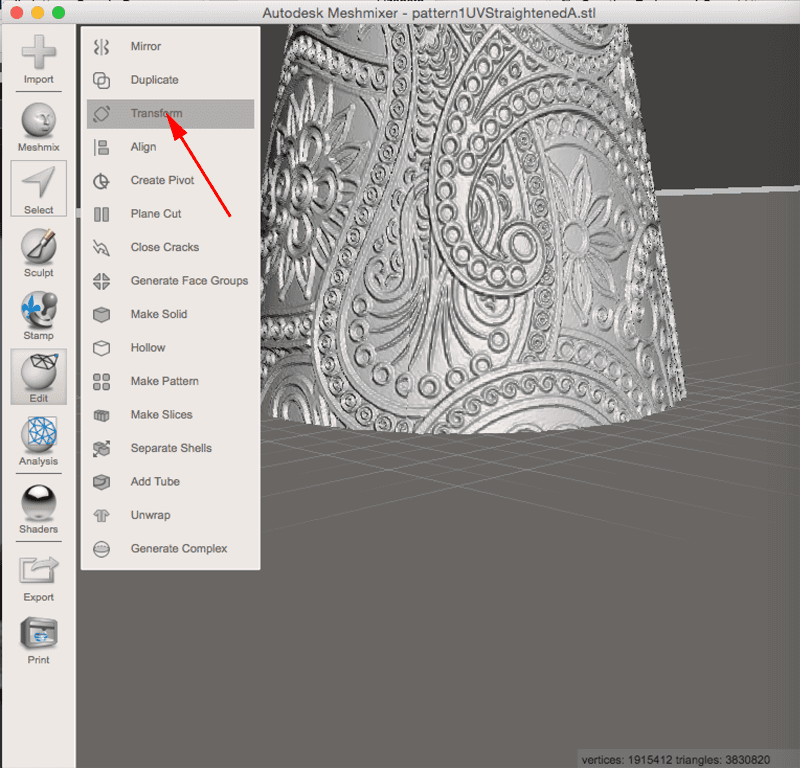
14. Đặt trục xoay X thành 180. Nhấn ENTER và sau đó nhấp vào nút Chấp nhận (Accept)
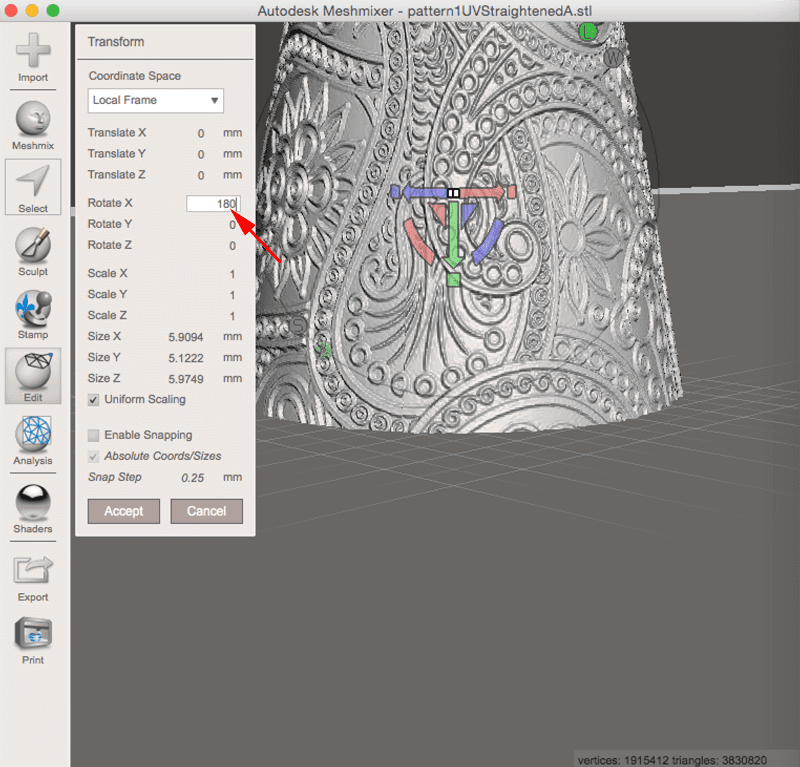
15. Xuất STL
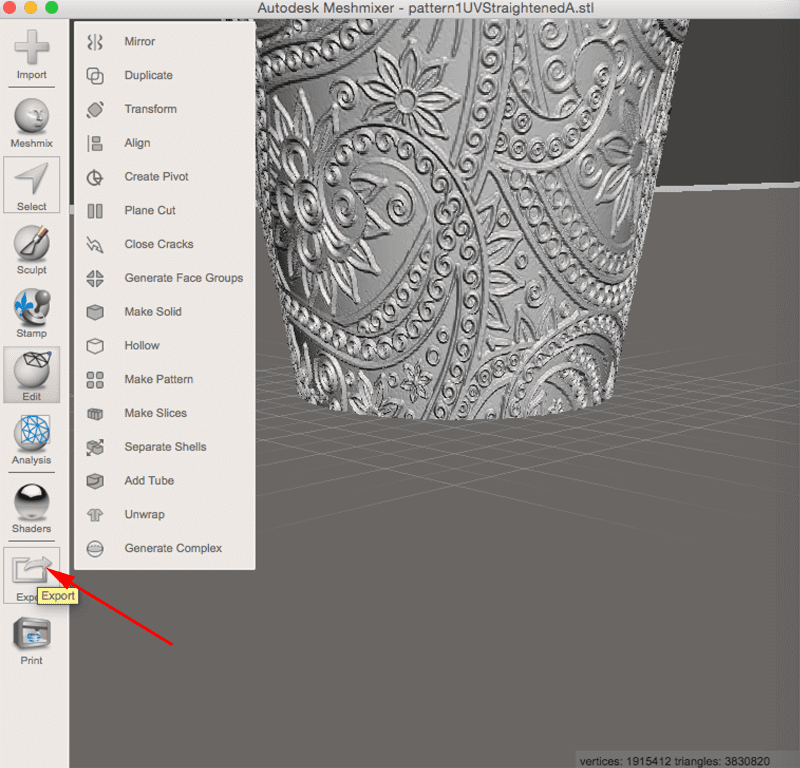
Sử dụng cài đặt Xoắn ốc trong phần mềm Cura
Nếu bạn muốn in một chiếc bình, Cura có một chế độ gọi là “xoắn ốc”. Chế độ này tăng chiều cao z liên tục trong suốt quá trình in. Khi không trong chế độ “xoắn ốc”, Cura hoàn thành một lớp, hạ thấp nền và sau đó thực hiện lớp tiếp theo. Bằng cách liên tục di chuyển nền xuống trong khi in, như với chế độ xoắn ốc, ta loại bỏ được những khiếm khuyết ngoài viền (z-scar).
Khi bật tính năng xoắn ốc, độ dày của thành là đường kính vòi phun. Vì vậy, nếu bạn đã đặt độ dày thành của bạn là 0,8mm thì Cura sẽ in một thành tường bên ngoài dày 0,8mm. Dù đây là bước cải tiến lớn về độ chính xác trong thiết kế và thành phẩm, bạn cần phải đảm bảo tốc độ và nhiệt độ được đặt phù hợp để đạt được độ chính xác đó.
1. Mở Cura
2. Chọn máy in
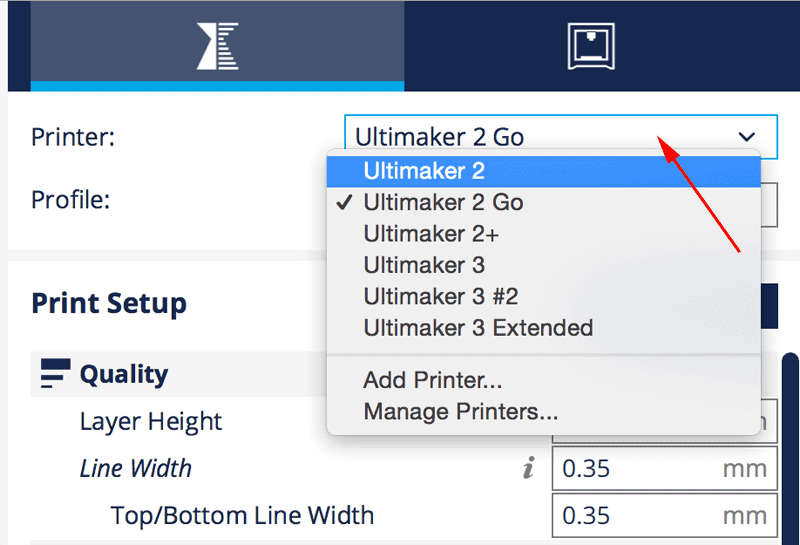
3. Mở STL bằng cách nhấp vào menu tệp hoặc bằng cách kéo STL vào ứng dụng
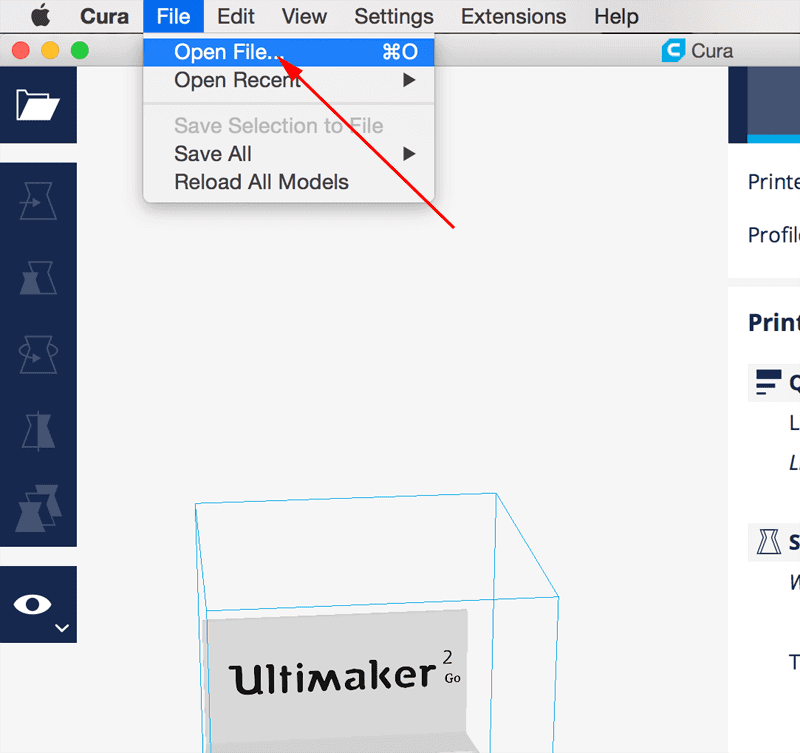
4. Hãy kiên nhẫn nếu tải tệp lên hơi lâu
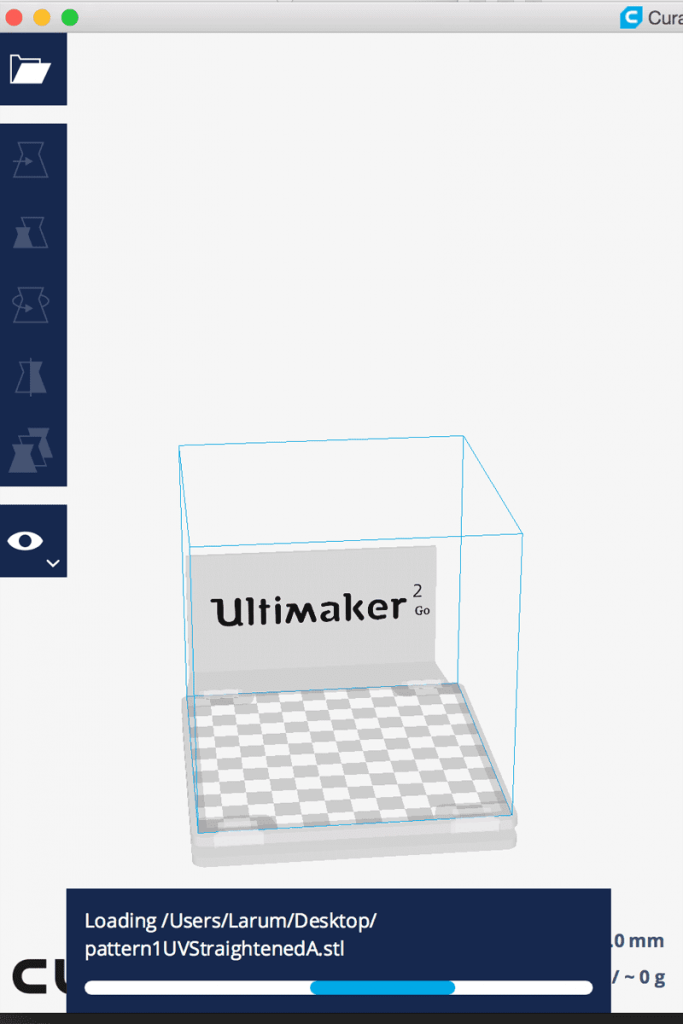
5. Mô hình của bạn trông hơi nhỏ khi vừa tải lên
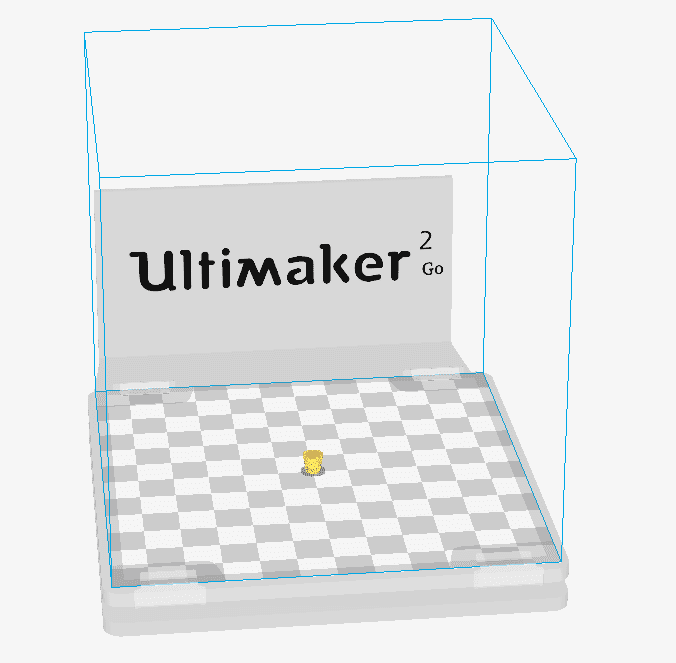
6. Nhấp vào mô hình, sau đó nhấp vào tỷ lệ và thay đổi giá trị từ 100 thành 1000
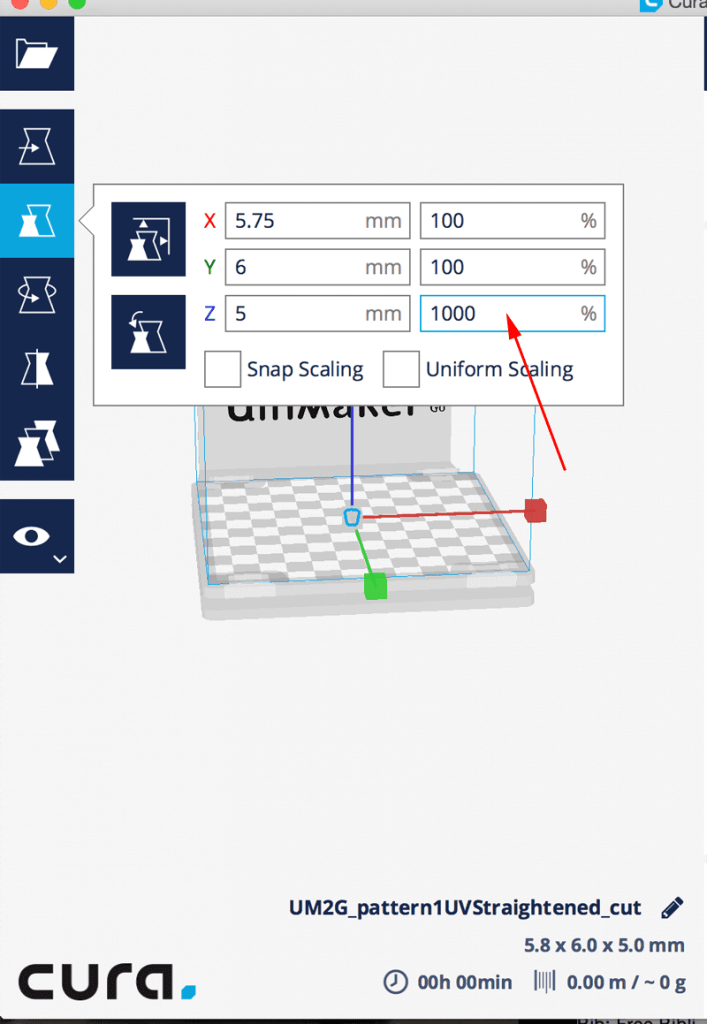
7. Điều chỉnh thông số như sau
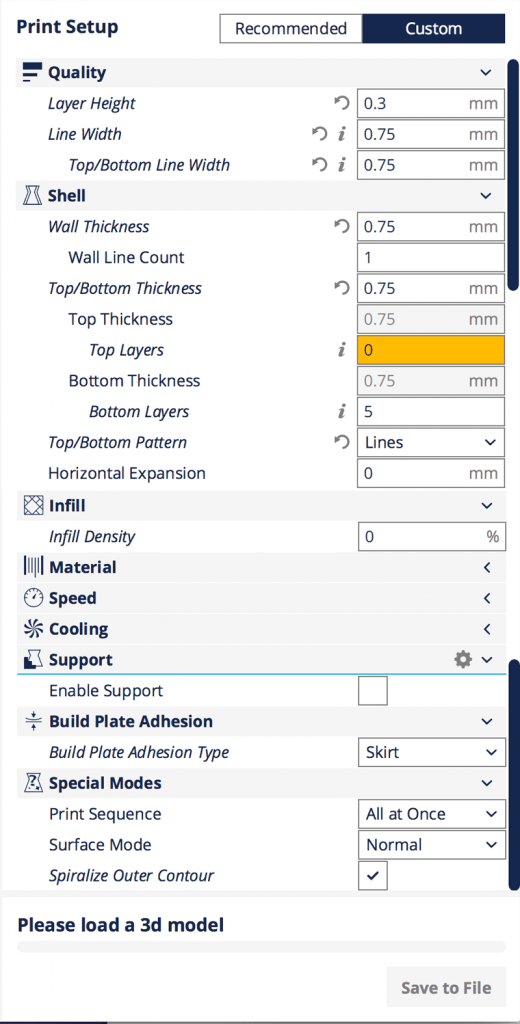
8. Hãy đảm bảo rằng bạn có một vòi in 0,8mm trên máy in Ultimaker.
9. Hãy đảm bảo rằng bạn có một vòi in 0,8mm trên máy in Ultimaker.
10. In
